Disclosure: This post contains sponsored links whereby we may receive a commission for any purchases made.
Introduction
When it comes to PC upgrades an SSD is by far one of the most significant improvements you can make, since the rise of the Solid State Drive prices have being rather expensive and many haven’t seen it as a viable alternative to spacious and cheap hard drives.
With that being said however SSD prices have dropped significantly in recent years and have become far more viable for home and business computers and other sectors e.g. SSD Web Hosting.
So even if you have picked up a nice deal and got yourself an SSD you may be wondering what is the best way to maximize it’s lifespan and achieve the best performance for your new purchase.
In this tutorial we will take a look at some ssd best practices to prolong the life of your drive and achieve the best performance possible to speed up your workflow.
Limited write cycles
When you read about SSD drives you may see the term “limited write cycles” being thrown around quite a bit, while this may seem shocking it really isn’t that worrying. You see when it comes to computer storage mediums like Hard drives, USB drives and also SSD’s you have both read & write operations performed by a computer to manage data you store.
Traditional hard drives use rotating media which comprise of a small needle and a magnetic disk which constantly spins at approximately 7000 RPM (more or less depending on HDD).
However when it comes to other media like SDCards, USB drives and SSD’s they use a technology called “flash memory” which is solid state and significantly faster.
More information about flash memory can be found here. The obvious strength here is a much better increase in speed and also virtually no noise from constant spinning.
Despite these great improvements there is one weakness and that is write tolerance, as the blocks of data are packed closer together there is less tolerance meaning limited lifespan before the SSD will fail.
This used to be a very big problem with early SSD drives which degraded very fast and caused widespread data loss, thankfully this is no longer a major issue thanks to advancements in storage technology and bigger brands improving their quality.
The best way to avoid this problem is to buy reliable drives from reputable manufacturers like Samsung, Kingston, San disk and Intel, of course your experience can vary but is recommended to buy from reputable manufacturers as opposed to cheap less mainstream brands.
–>Click here to browse SSD’s on Amazon<–
To save money when purchasing an SSD many people including myself have adopted a smaller 120-240GB SSD as a boot drive which houses the OS and maybe a couple of programs and core files.
With the boot drive handling the OS it can load fast and take advantage of the performance boost and then you can also have a large 1-2TB HDD with all files, games and programs.
So as long as you buy a good quality SSD from a reputable manufacturer then you shouldn’t have to worry about write cycles, with most modern SSD’s the write cycle would literally take hundreds of terabytes of data to cause the SSD to fail.
The best solution is to put all your important files and programs on another drive and keep the SSD for your OS and a couple of your programs as they can easily be reinstalled if need be.
You may also like: How can I speed up my laptop?
Tweak your Windows settings:
Disable defragmentation (defragging)
When you install Windows to an SSD there are some changes you should make to ensure you maximise the lifespan of the drive. One really important setting to turn of de-fragmentation. This setting should be kept on if you only use a hard drive but will drastically reduce the lifespan of an SSD so disable it straight away.
To disable this simply go to the start menu or metro search if your on Windows 8 and type “services.msc”. This will open the following window, once here scroll through and look for “superfetch”as well as “disk defragmenter” or similar and right click and choose properties. From here choose disable and also pick stop service.
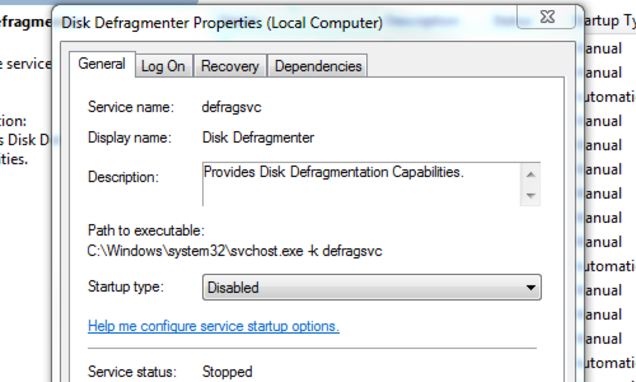
Enable TRIM support
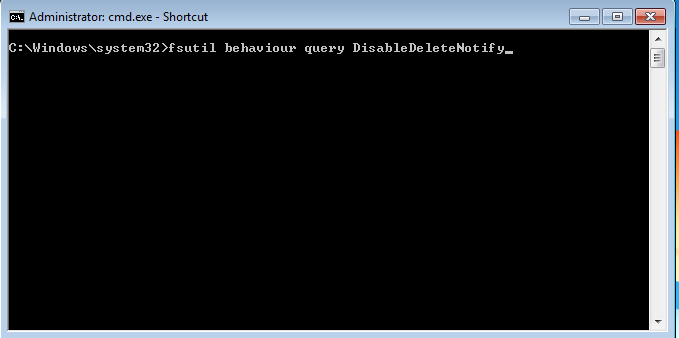
When using an SSD chances are Windows will automatically enable a feature called TRIM, this is designed to increase the lifespan of the drive and is highly advisable as it will also improve performance.
To enable this go to the start menu again and type “cmd” and press enter, this will launch the Command Prompt as an Administrator by right clicking and choosing “Run as Administrator” then simply type the following command:
If you receive a response with 0 it means TRIM is enabled, if you get a 1 then it needs to be enabled.
To fix this just type:
(If for whatever reason you wish to disable the TRIM feature you can simply run the command again but replace the 0 with a 1 instead .)
NOTE: The TRIM feature is only available in Windows 7 or higher so if your still using Vista or even the now unsupported XP then it is advised to upgrade your system to get the most out of your SSD.
Disable or reduce your paging file
When using Windows there is a file called “pagefile.sys” on your C:\ drive, this file is often called swap storage on Linux and is used as backup RAM when your PC is running slow. This used to be vital in previous versions of Windows as older PC’s frequently run out of RAM and depended on the page file to jump into action. Nowadays unless you have 4GB or lower of RAM and a fairly decent CPU then you probably won’t need this.
Many people will say to remove it entirely but I would suggest reducing it and keeping it just in case. In order to adjust this it is fairly simple just go to File explorer –> right click on My computer –> select properties. From here choose Advanced System Settings and navigate to the performance tab, in here choose change for virtual memory and then untick “automatically manage paging file for each drive”.
Now you can adjust the size remember this is calculated in megabytes so keep that in mind, here is a tool to help you. After changing the settings simply press Apply and close all Windows before rebooting your computer, after a reboot you should notice a portion of your space free and won’t have to worry about extra strain on your SSD.
Disable hibernation in Windows
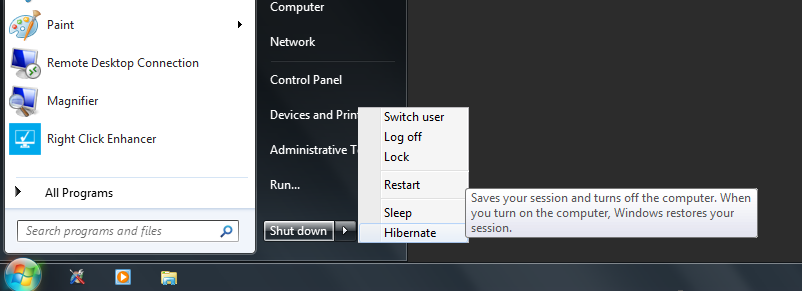
Windows includes an option in the shutdown menu to hibernate your computer to save it’s state in memory, believe it or not however this takes a couple of gigabytes of storage so if you don’t use it then it may pay to get rid of it.
To achieve this we will launch the command prompt once more and type the following command:
After waiting a few moments you should be prompted to reboot your PC for the changes to take effect, now head over to my computer and see some extra space for your SSD. If you ever want to re-enable the feature run the same command but replace “off” with “on”. This method can also be used on computers using hard drives but works great if you are running low on space.
Move your Windows user profile
When you install Windows for the first time it will go ahead and create different folders for you such as Downloads, Videos and Music for all your files. These folders can over time fill up especially your downloads folder so moving it off to a more spacious drive is a good idea.
To get started go ahead and open Windows explorer by pressing Windows button + E and go to Local Disk C:\ and then go to the users folder and open your username folder.
From here go to the folder you like to move and right click and choose “properties” followed by the location tab at the top of the window.
In the text field you can backspace the current location and instead change it to the file path you want to use e.g.
D:\MyDataFiles\Music\
This process can be repeated for all the folders you would like which will help relieve some space from your SSD drive.
Backup, Backup and Backup!
No matter how reliable drives have become it is still no excuse not to backup your files, in rare cases some SSD’s can fail so it is always important to make copies of your most important data to avoid disappointment.
As well as making a backup you should also create an offsite backup using various software or a cloud or even your own server as a secondary measure to revert to.
Adjust your programs
Some programs like games and video editors choose to store their data on the main drive housing the operating system, if such programs frequently write data then it can over time degrade the SSD and shorten it’s lifespan.
If possible it is recommended to configure software to store data to a secondary more spacious drive rather than on the SSD itself.
Lastly when installing new software be sure to always check if you have an option to change the installation path to another drive or folder to avoid filling up and unnecessarily writing to your SSD.
Recommended brands for SSD’s
Samsung EVO drives (very good and reliable)
Intel SSD 545s Series 512GB, 2.5″ SATA SSD (known for performance)
Samsung EVO V-Nand 120GB SATA (If your motherboard supports M.2 these are awesome)
Conclusion
And that’s it with a little bit of care you can get yourself a nice upgrade and take the best steps to prolong your data, have any other tips or tricks? share them below in the comments and ultimately enjoy the added performance boost in your computing.
If this guide helped you be sure to share it with your friends and family and check out our software, business services and videos for more.
Other content you may like:
How to remove adware/spyware from your computer
How to find WiFi passwords on Windows
How to scan files with multiple anti-virus applications
Best LMS vendors for small businesses & educators
Last updated on the 16th of April 2021

Alessio Rigoli is the founder of AGR Technology and got his start working in the IT space originally in Education and then in the private sector helping businesses in various industries. Alessio maintains the blog and is interested in a number of different topics emerging and current such as Digital marketing, Software development, Cryptocurrency/Blockchain, Cyber security, Linux and more.
Alessio Rigoli, AGR Technology
![logo-new-23[1] logo-new-23[1]](https://agrtech.com.au/wp-content/uploads/elementor/thumbs/logo-new-231-qad2sqbr9f0wlvza81xod18hkirbk9apc0elfhpco4.png)

I simply want to mention I’m very new to blogging and truly enjoyed your web page. Almost certainly I’m planning to bookmark your site . You amazingly come with perfect writings. Thanks a lot for sharing your website.
Good post and straight to the point. I am not sure if this is really the best place to ask but do you guys have any thoughts on where to employ some professional writers? Thanks 🙂