How Can I Speed up My Laptop?
Even inexpensive laptops tend to feel responsive when brand new. But as users install applications, fill up the hard drive with data, and spend months carrying their machines inside various backpacks and pouches, early signs of slowdown inevitably appear, and productivity comes to a halt.
The good news is that there are many things you can do to speed up your laptop regardless of your machine’s hardware configuration. In this article, we cover five essential performance-boosting tips to help you restore your laptop’s performance.
Uninstall Unnecessary Software
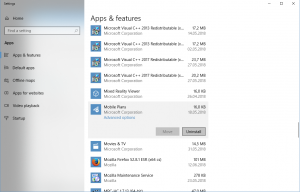
The chances are that your laptop came with a host of unnecessary software applications that do nothing but occupy space on your hard drive. Even if not, it’s basically guaranteed that you’ve installed a handful of applications that you no longer use since you first turned on the machine.
To prevent unused software from using precious memory, disk space, and processing power, we highly recommend you use a freeware uninstall utility such as Revo Uninstaller to uninstall everything you don’t need, including any extra files and Windows registry that would normally be left behind by the Windows uninstall function.
Disable Startup Programs
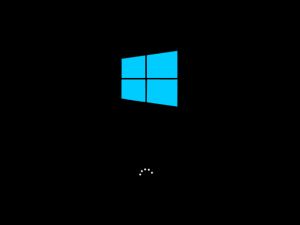
Certain software will automatically launch with the operating system. This is sometimes necessary because some applications constantly process information in the background, while this can be useful it will often bog down your system and slow it down when it starts up.
If you know that certain applications on your system automatically launch with the operating system for no good reason, you can prevent them from doing so from Task Manager. Hit the Win key on your keyboard and type “Task Manager.” Hit Enter and click on the Startup tab. There, select any application you want and click on the Disable button in the bottom-right corner to prevent it from automatically launching.
Remove Malware
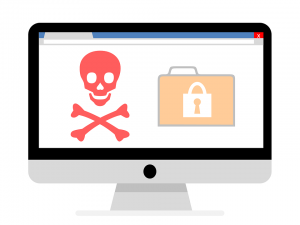
Gone are the days when malware creators were concerned mostly with causing as much damage as possible. These days, there’s a growing segment of malware that quietly sits in the background mining cryptocurrencies or recruiting your computer into large botnets.
Unless you like the idea of sharing your laptop’s hardware resources with cybercriminals around the world, we recommend you use a sophisticated anti-malware software such as Malwarebytes to detect and get rid of malware, ransomware, and other advanced online threats that have made traditional antivirus solutions obsolete.
Remove adware
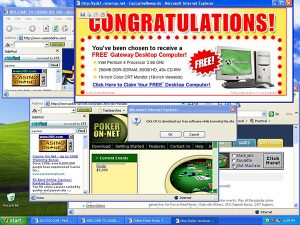
Adware is also another type of unwanted software which is often be installed onto your computer further slowing it down. If you believe your computer has fallen victim to adware and wish to easily remove it check out the following guide:
How to remove adware from your PC
Cleanup Your System
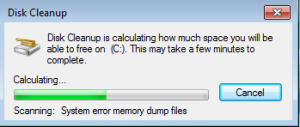
As you use your laptop, the operating system, as well as various applications, create and leave behind a lot of data that take up disk space and can slow down your computer. Fortunately, Windows comes with a handy cleanup utility, called Disk Cleanup, that remove temporary files, empty the Recycle Bin, and remove a variety of system files and other items that you no longer need.
To launch Disk Cleanup, Hit the Win key on your keyboard and type “Disk Cleanup.” Hit Enter and select the drive you want to clean up. Click OK and wait for Disk Cleanup to analyze the selected drive. Finally, select the files you would like to delete and click OK again.
You can also move large files such as videos, movies or other files onto an external hard drive which can often free up a large amount of storage especially if you have a large media collection or work with high resolution images all the time.
Clear out old restore points
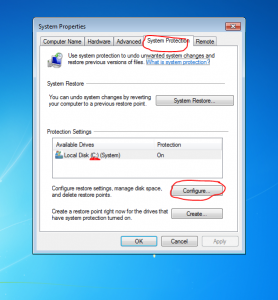
One way you can potentially free up lots of space is by deleting restore points, check out this guide which will show you how to delete restore points from your PC.
Defrag your hard drive

If your laptop is still using a conventional hard drive then defragging it can help to significantly improve its performance by moving data into a consolidated area allowing the hard drive to access the data it needs without working extra hard.
A guide can be found on how to achieve this here:
Get an SSD

Often times simply replacing a conventional hard drive with an SSD will yield fantastic results in overall performance making it a worthwhile investment for your computing experience. With the rise of SSD’s there cost has dropped significantly meaning you can grab one for yourself for a reasonable price making it a must have if your laptop is slowing down.
If you choose to buy an SSD be sure that it is properly optimized, we have a guide which can also assist you with optimizing your SSD:
How to optimize your SSD for the best performance
Physically Clean Your Laptop

Last but not least, you should also physically clean your laptop from time to time to improve its cooling capacity. After months of use, it’s unavoidable for dust to accumulate inside your machine and prevent it from maintaining low temperatures.
When your laptop is unable to reach optimal running temperatures even with fans blasting at full speed, the only other thing it can do is introduce thermal throttling, a technique whereby the frequency of the CPU inside your laptop is adjusted (lowered) to reduce the amount of heat generated by the chip.
Conclusion
With these steps you can get your laptop back to its former glory and enjoy better performance once again. Have you enjoyed this guide! If so be sure to share it and check out out other tips for more content.
Last updated June 23, 2018

Alessio Rigoli is the founder of AGR Technology and got his start working in the IT space originally in Education and then in the private sector helping businesses in various industries. Alessio maintains the blog and is interested in a number of different topics emerging and current such as Digital marketing, Software development, Cryptocurrency/Blockchain, Cyber security, Linux and more.
Alessio Rigoli, AGR Technology
![logo-new-23[1] logo-new-23[1]](https://agrtech.com.au/wp-content/uploads/elementor/thumbs/logo-new-231-qad2sqbr9f0wlvza81xod18hkirbk9apc0elfhpco4.png)
