Introduction
If your computer is starting to get low on storage then there are a few things you can try to help reclaim more disk space including deleting files or uninstalling unwanted software. One way to quickly get back some space on a Windows PC is to delete old system restore points.
What is a system restore point?
Windows has a built-in feature called system restore whereby periodic snapshots are taken of your system to protect against potential failed updates or other issues you may encounter. By keeping a series of these snapshots Windows gives you the option to roll back changes if necessary and protect your computer from some damage.
While this feature is very much useful it does over time end of taking up considerable amounts of storage space particularly if you have had your computer for a long time. This tutorial will show you how to easily delete these restore points which will free up some space on your C drive.
Note: Despite been useful it is important to note that this feature is not a substitute for a backup which you should be making regularly, if you choose to delete system restore points following this guide make sure to create a backup afterwards to an external storage device should something happen unexpectedly.
How to delete system restore points from your computer
Step 1:
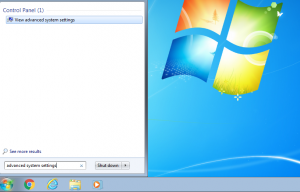
In order to get started head over to the Windows start menu and search for “advanced system settings” and click on “View advanced system settings”.
Step 2:
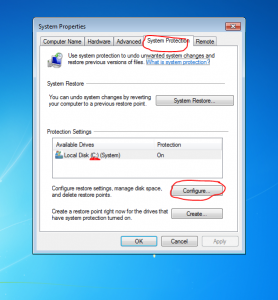
Next up select “system protection from the top menu and then make sure that your C drive is selected before choosing configure.
Step 3:
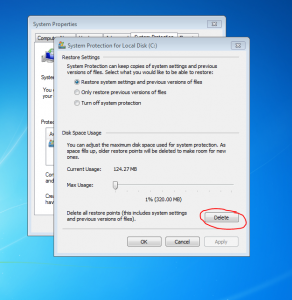
Lastly select delete and follow the prompts to remove all current restore points from your computer. Once complete close all windows and go to my computer where you should notice some free space which depending on your situation could be rather significant.
Conclusion
Enjoyed this guide? If so be sure to share it using the buttons below and check out our other tips on improving your computing and video guides.

Alessio Rigoli is the founder of AGR Technology and got his start working in the IT space originally in Education and then in the private sector helping businesses in various industries. Alessio maintains the blog and is interested in a number of different topics emerging and current such as Digital marketing, Software development, Cryptocurrency/Blockchain, Cyber security, Linux and more.
Alessio Rigoli, AGR Technology
![logo-new-23[1] logo-new-23[1]](https://agrtech.com.au/wp-content/uploads/elementor/thumbs/logo-new-231-qad2sqbr9f0wlvza81xod18hkirbk9apc0elfhpco4.png)
