Introduction
Has your computer seen better days? does it feel much slower in comparison to when you first bought your computer. If the answer is yes then it may be time to defragmentate or “degfrag” your hard drive which can in many cases result in a significant performance improvement for your computer.
This tutorial will explain what defragging means, why you may want to do it as well as some important warnings regarding the process. We will also take a look at how to achieve this across the three major operating systems including Windows, macOS and Linux.
If your computer is using an SSD defragging is NOT recommended as it will not benefit your system and may shorten the lifespan of the drive. If you have an SSD in your computer and would like to know the best ways to optimize it then click the link below for a guide showing you how.
Also read: The Ultimate Guide To Optimizing Your SSD
Why you should defrag your hard drive
As you use your computer over time files are saved, re-saved, deleted and modified random pieces of that data get scattered across the different sectors of your hard drive. This scattered data then has to be located by the hard drive every time and results in extra rotations than necessary.
All these extra rotations result in a slower experience as the hard drive needs to work harder to locate the individual pieces of data as your computer tries to access them. The process of defragging your hard drive consolidates all the files into a single block making it easier for your hard drive to locate and piece together.
Therefore if you are still using a traditional hard drive then you should defrag your hard drive regularly to ensure it is running at optimal speeds whenever you use your computer. Prior to defragging your hard drive you want to ensure any open files/documents are closed and any open programs have been closed.
By closing any running programs this will help to avoid any potential errors which can result in some fragmented data not been properly defragmented.
How to defrag your hard drive
This section will cover the steps involved to properly defrag your computers hard drive across the three major operating systems been Windows, Mac and Linux. So without further ado let’s get started and take a look at how you can help speed up your hard drive by doing a reshuffle of your data.
On a Windows Computer

Step 1:
On a Windows computer simply navigate to the start menu and search for “disk defragmenter” and click on the following icon.
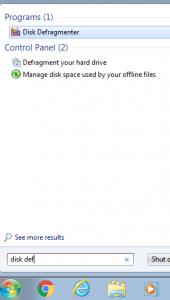
Step 2:
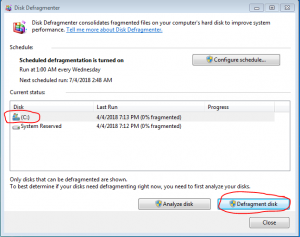
Once the program opens select the hard drive you wish to defrag and click on “Defragment”. The process will then start so please be patient whilst it completes, during this time you will see a percentage next to the drive in question indicating how long it has left.
Be sure not to open any programs or use your computer during this time as it may cause potential issues and result in certain data not been defragmented.
On a Macintosh Computer

Step 1:
Download a program called iDefrag from here
Step 2:
Once downloaded run the installer to install it onto your Mac. Now that it is installed go ahead and open it up and you will see the following interface.
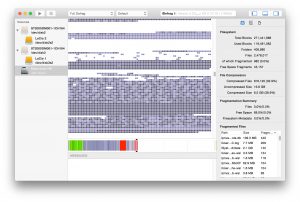
Step 3:
From here select the drive from the left hand column and press the play button at the top to start defragging the drive.
On a Linux Computer
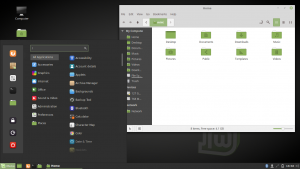
The process of defragging your mechanical hard drive can vary based on the specific Linux distribution you are using, this guide will showcase the steps on Debian based systems such as Ubuntu and Linux Mint.
Step 1:
To get started open up your terminal and type the following command, this will install “e4defrag” which is a command-line utility to defrag your hard disk. Once you type the command press enter and type your root password for it to install.
Step 2:
To use this tool is very easy simply open up a terminal window and paste the command below:
The location can be whichever directory you want for example /home or if you wanted to defrag the entire drive then you would then type / which would defrag all of the hard disk.
Conclusion
With the methods above you can help to improve your computer performance significantly and continue your day to day computing a little faster than before. Has this tutorial helped you? If so be sure to share it with the buttons below and check out more tips and videos on the website.

Alessio Rigoli is the founder of AGR Technology and got his start working in the IT space originally in Education and then in the private sector helping businesses in various industries. Alessio maintains the blog and is interested in a number of different topics emerging and current such as Digital marketing, Software development, Cryptocurrency/Blockchain, Cyber security, Linux and more.
Alessio Rigoli, AGR Technology
![logo-new-23[1] logo-new-23[1]](https://agrtech.com.au/wp-content/uploads/elementor/thumbs/logo-new-231-qad2sqbr9f0wlvza81xod18hkirbk9apc0elfhpco4.png)
