Introduction
Disclosure: This post contains sponsored links whereby we may receive a commission for any purchases made.
Are you frustrated by your browser constantly sending you to tangosearch.com every single time you go to do a search? If this sounds familiar then this guide will walk you through the process of getting rid of this adware once in for all and getting your computer performing faster again.
This guide will apply to all versions of Microsoft Windows and will aid you in repairing the following browsers:
- Chrome
- Firefox
What is the tangosearch.com malware?
The tangosearch malware is a type of adware program more specifically a “browser hijacker”, these programs are designed to install themselves on your computer and forcibly change your default search settings in order to inject advertising in all your searches and sometimes monitor your search activity.
Browser hijackers such as this will often hide themselves from the list of installed programs making them hard to remove from your computer and slowing it down in the meantime. Now that you know what tangosearch is and what it does we can go through the process of getting rid of it.
Recommended tools to keep your computer safe
MalwareBytes
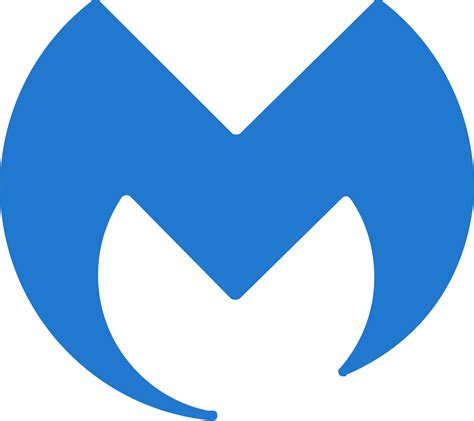
Get a copy of Malware Bytes for your computer here
Sophos Antivirus

Sophos is a great real-time antivirus application and we recommend having it installed and running alongside a scanner like MalwareBytes.They also have an excellent application called HitmanPro that helps to scan for more sophisticated threats.
Click here to secure a copy of Sophos for your PC
Super Anti-Spyware
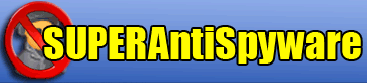
Throughout this tutorial, we will be utilizing a program called MalwareBytes to scan for and remove this threat. Below are links that you can use to download MalwareBytes as well as the other tools we will recommend in this guide.
Removal instructions
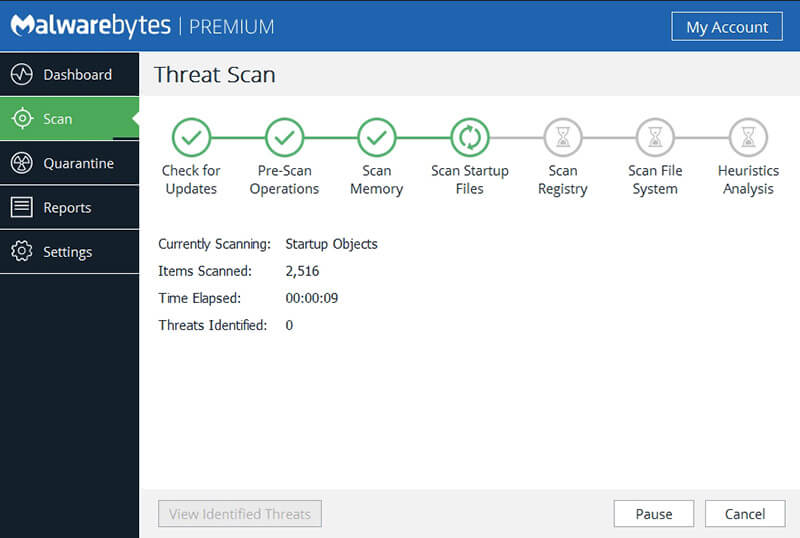
In order to get started go ahead and open up MalwareBytes once it is installed and choose “full scan” this process may take quite a bit of time so I recommend closing any other running programs and making a cup of tea or coffee while the process completes.
Upon completion you should be presented with all the detected objects found by MalwareBytes, from here go ahead and tick all items and choose “quarantine” and follow the prompts to reboot your computer to finalize the cleanup.
Checking your browser settings and resetting your homepage

Despite cleaning up the malware your web browser may still be pointing to a different homepage, this however can easily be changed back to your preferred search engine with the following steps.
Chrome/Chromium users:

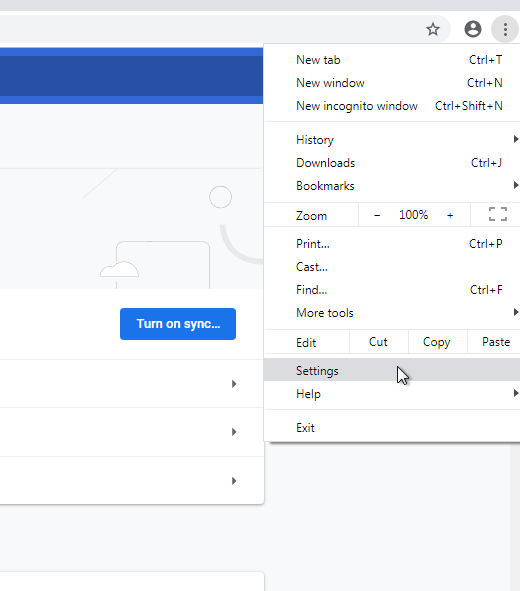
If your using Chrome as your browser navigate to the top right-hand corner of the screen and click on the line menu (hamburger) and select settings from the drop-down.
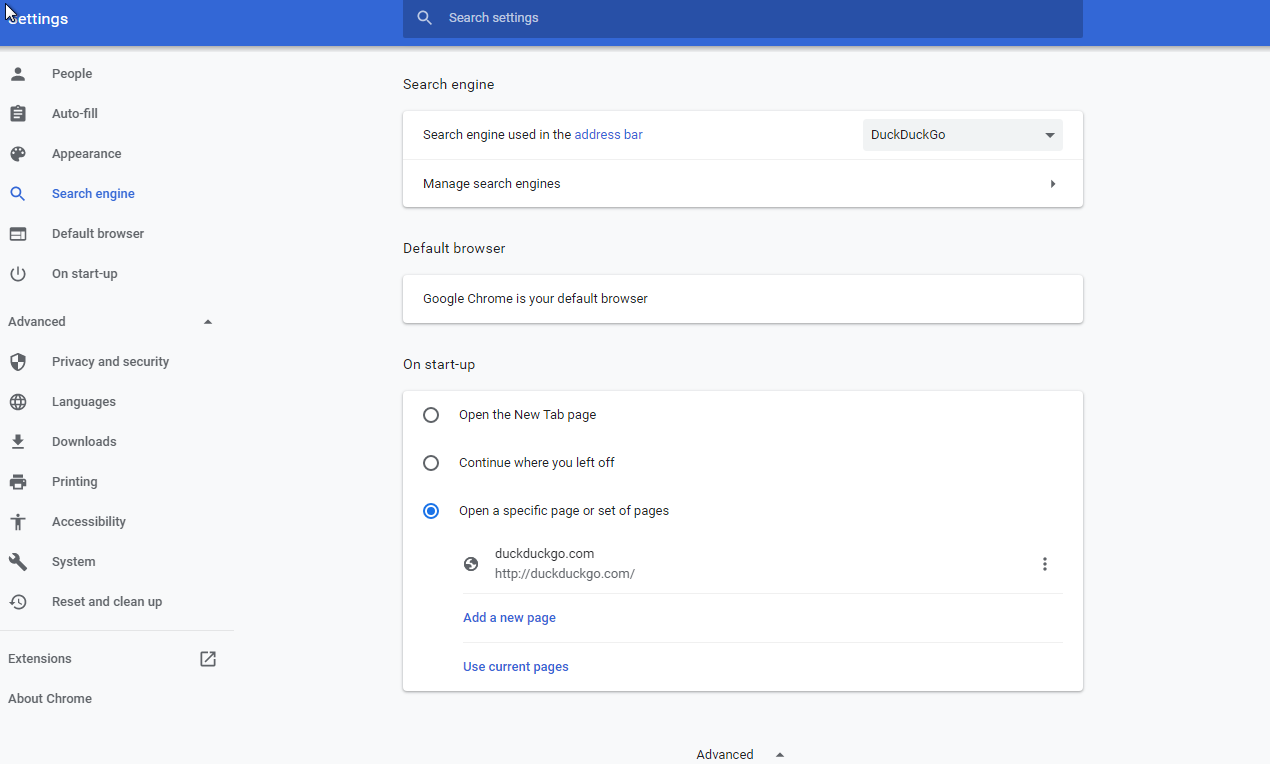
From here navigate to the left-hand sidebar and click on “search engine” to bring up settings for your homepage and default search engine. Within this menu choose your preferred search engine from the first drop-down and then check the start-up settings to ensure your preferred homepage is set.
If your homepage is still pointing to a random website use the dotted menu icon to edit the URL with your preferred homepage address and click ok to apply the settings, follow this up with a quick restart of Chrome and you should be good to go.
Firefox users:

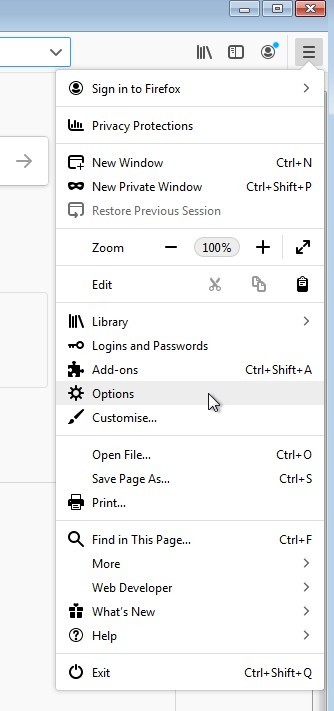
For those running Mozilla’s Firefox browser simply click on the menu icon in the top right-hand corner of the screen and select Options or Preferences from the list.
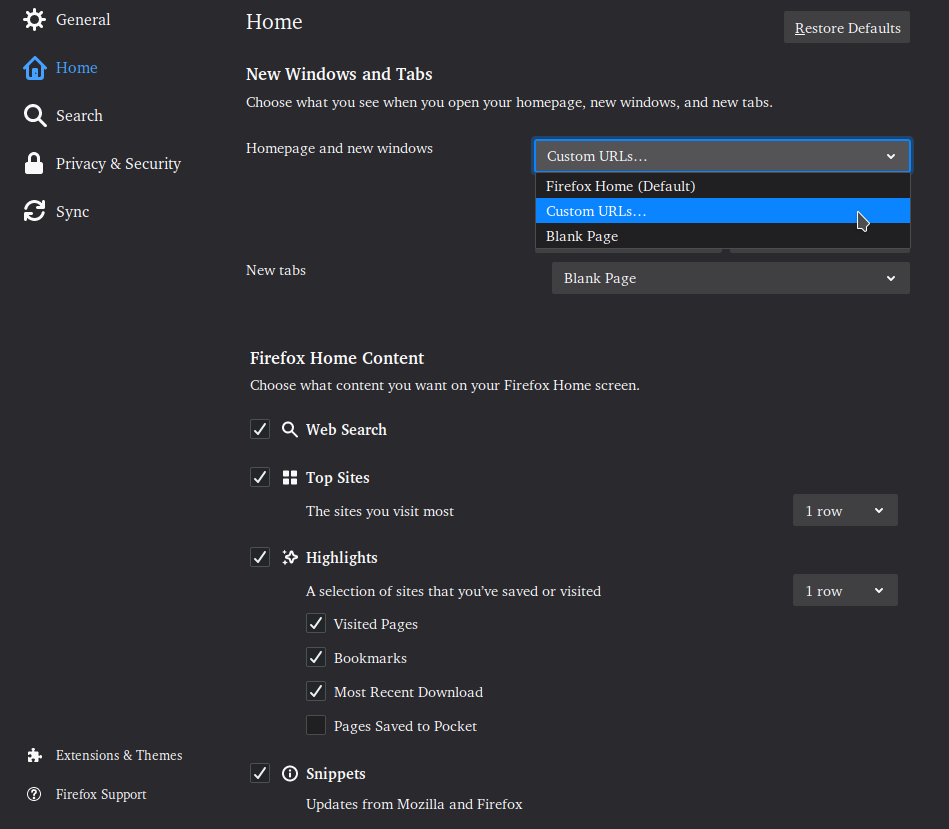
Next up click on “home” from the left-hand sidebar and use the drop-down to select “custom URL’s”. This section will allow you to type in the address of your preferred homepage, simply fill it in and then click on the “search” button on the sidebar for the next group of settings.
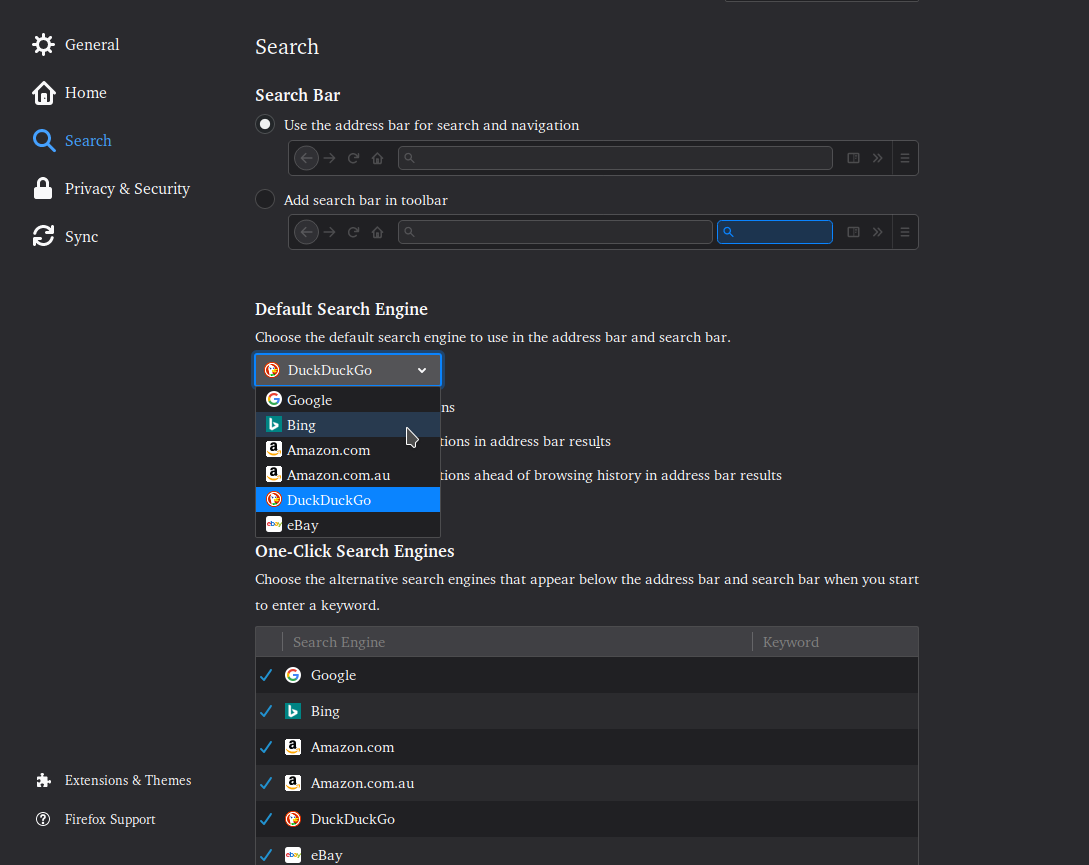
Ensure your favorite search engine is selected from the drop-down menu before closing and re-opening Firefox.
Running a secondary scan with Super Anti-Spyware (optional)
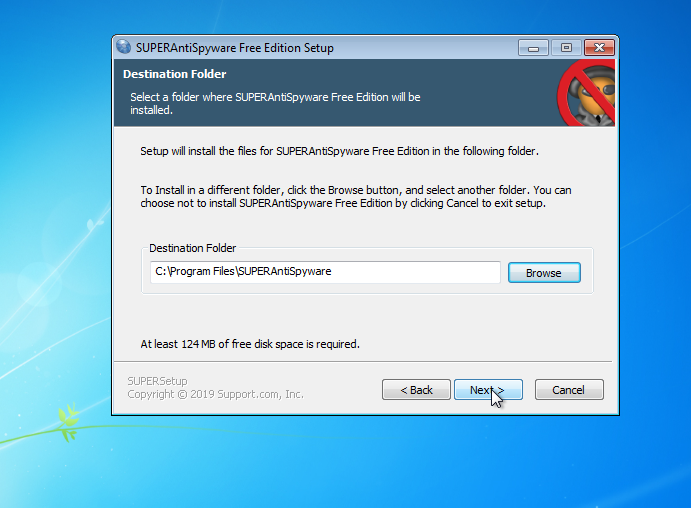
This next step is totally optional but recommended to ensure your system is clean before you continue to use it, this section will make use of Super Anti-Spyware another notable tool we recommend for malware removal.
In order to get started head over to the link above to download the program onto your PC, simply run the installer, and follow the prompts as shown above to install the application. Upon installation go ahead and open the program from your newly created desktop shortcut and choose “full scan” to kick off the spyware/malware scan.
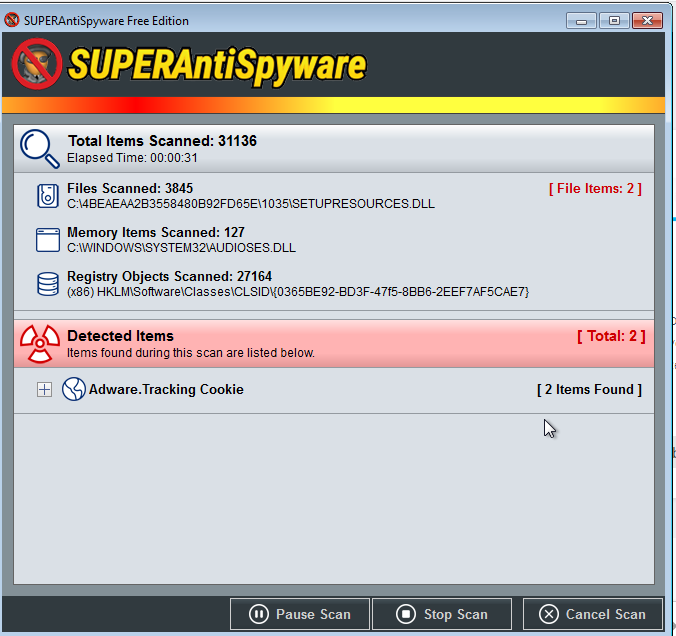
Once complete choose remove and restart your computer to finalize the malware cleanup.
Conclusion
I hope you found this guide to be helpful, if so be sure to follow AGR Technology on Twitter and check out our software & videos for more.
Other posts you may like:
How to completely remove mail ru virus
How to remove the Kmspico Trojan from Windows
How to remove go.mail.ru adware
Ranked list of some of the best New Zealand Crypto exchanges
How to install J.A.R.V.I.S on your PC

Alessio Rigoli is the founder of AGR Technology and got his start working in the IT space originally in Education and then in the private sector helping businesses in various industries. Alessio maintains the blog and is interested in a number of different topics emerging and current such as Digital marketing, Software development, Cryptocurrency/Blockchain, Cyber security, Linux and more.
Alessio Rigoli, AGR Technology
![logo-new-23[1] logo-new-23[1]](https://agrtech.com.au/wp-content/uploads/elementor/thumbs/logo-new-231-qad2sqbr9f0wlvza81xod18hkirbk9apc0elfhpco4.png)