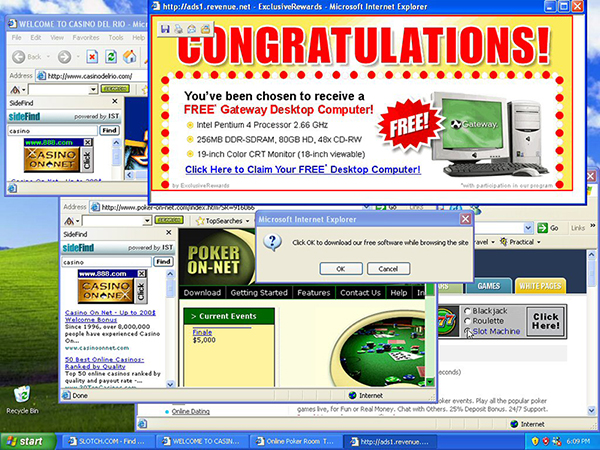Introduction
Disclosure: This post contains sponsored links whereby we may receive a commission for any purchases made.
Have you ever downloaded and installed software to later find unwanted add-ons or toolbars installed on your computer? If so then you have experienced adware annoying software typically designed to redirect traffic to advertisements or in more serious cases act as spyware.
While this type of unwanted software is not as common as it once was it is still rampant and is often installed by computer users without them knowing or can be hidden in terms and conditions requiring them to be manually unchecked.
This guide will show you how you can scan your system for such adware and easily remove it from your computer using a piece of software called ADW Cleaner.
Using this tool we will be able to detect common adware and remove it easily, this information won’t necessarily cover all adware variants but will detect many common ones such as:
- ilivid
- Conduit
- The go mail ru virus
- Babylon
- Myway.com
- Bigbr CC virus
- Altnet
- Tangosearch.com
- MysearchDial
- Cydoor and many more
Common Infection Signs and Symptoms of Adware/viruses
- The system is becoming increasingly sluggish.
- When you try to open a webpage or watch an online video, you must wait longer for the web browser to respond.
- When you launch the browser or open new tabs, you are always forced to visit some strange random website.
- The Internet connection is disrupted, and the system frequently crashes.
- A plethora of advertisements appear on your computer in the form of pop-ups, redirects or above pages/applications you are using.
If all these sound familiar there’s a strong chance your computer is infected.
Recommended tools to remove adware and keep your PC secure
Malwarebytes
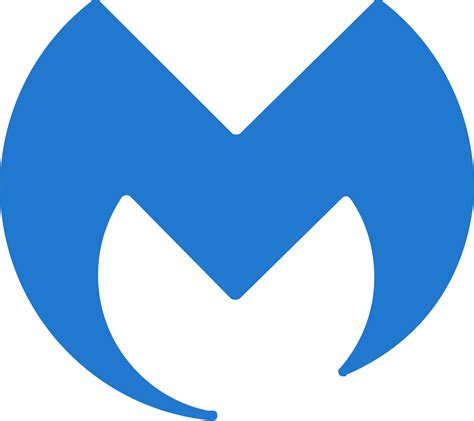
Click here to secure your computer with Malwarebytes Premium
Sophos Anti-virus

Click here to purchase a copy of the Sophos Antivirus app
Spybot Search & Destroy
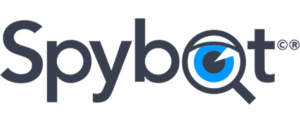
Click here to get a copy of the Spybot Search & Destroy scanner
In this particular tutorial we will recommend a program called ADW Cleaner which facilitates the cleanup of different adware programs, in addition, we recommend MalwareBytes Premium which is an excellent anti-malware scanning program capable of detecting and removing lots of different threats.
Adware Removal Instructions
Steps:
In order to get started you will need to download ADW Cleaner from this link, once downloaded run the executable to start the program. From, here you will see the following interface.
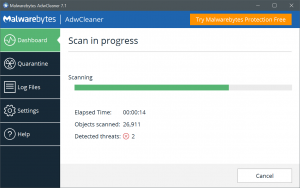
Next up you will need to click on “Analyze”, this will begin scanning your system for common adware variants and attempt to remove them. Once the scan is complete ADW cleaner will prompt you to remove what was found.
If you wish to continue go ahead and select remove to begin the adware removal process, upon completion you will be asked to restart your computer to finalize the complete removal of any remnants left behind on your computer.
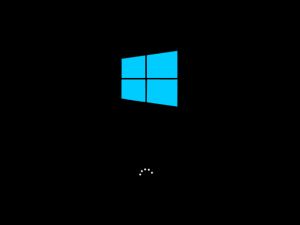
Once restarted you should be able to continue using your computer once again with the annoying adware fully removed, if you still notice unusual changes or suspect your system is still infected then it may be more serious than adware in which case we recommend you continue reading below.
Spyware removal (for more serious threats)
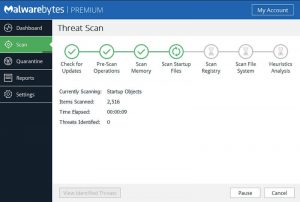
If you believe your system is infected with spyware a more serious threat then we recommend you follow these steps to clean up your system and keep yourself protected. Download a program called Malwarebytes from this link.
You can also purchase the premium version of Malwarebytes from the following link which will get you a copy for your Windows/Mac for 1 year.
Similar to above run the installer and follow the prompts to install it onto your computer by clicking next until it finishes installing.
Once installed go ahead and open up Malwarebytes and press start scan to begin the process of analyzing your system for potential spyware.
Depending on the speed of your computer it may take a while to complete the adware/spyware removal process.
Restoring your homepage/browser
Some adware programs will take over your default homepage and prevent you changing it back to your preferred search engine or start page. In most cases after running the above tools and rebooting everything should be back to normal however the homepage of your browser may still be pointing to the adware URL, follow the steps below to reset your browser homepage.
Safari (for macOS users)
![]()
Inside Safari navigate to preferences and choose General –> Homepage, from here you can adjust the homepage if it is still pointing to a random URL to your preferred start page. Once done also navigate to Preferences –> Search –> Search Engine and change it accordingly.
Another area worth checking is browser extensions in order to verify that there aren’t any rogue extensions still in Safari, if you notice any extensions at this point which aren’t in use go ahead and select remove.
Once complete it is recommended to clear your browser cache and cookies to finalize cleanup, this can be achieved by going to Preferences –> Advanced –> Select “show develop menu” and then select Develop –> Empty caches which will clear any residual cache in Safari.
Note: If you choose to remove cookies it may sign you out of websites if you had saved the login sessions and or alter your preferences on some websites e.g. ad preferences, page layouts, etc.
Another recommended step is to clear cookies in addition to the cache. In order to remove cookies navigate to Preferences –> Privacy and then click on “manage website data” In this menu tick cookies and then select OK to delete them off the system.
Firefox

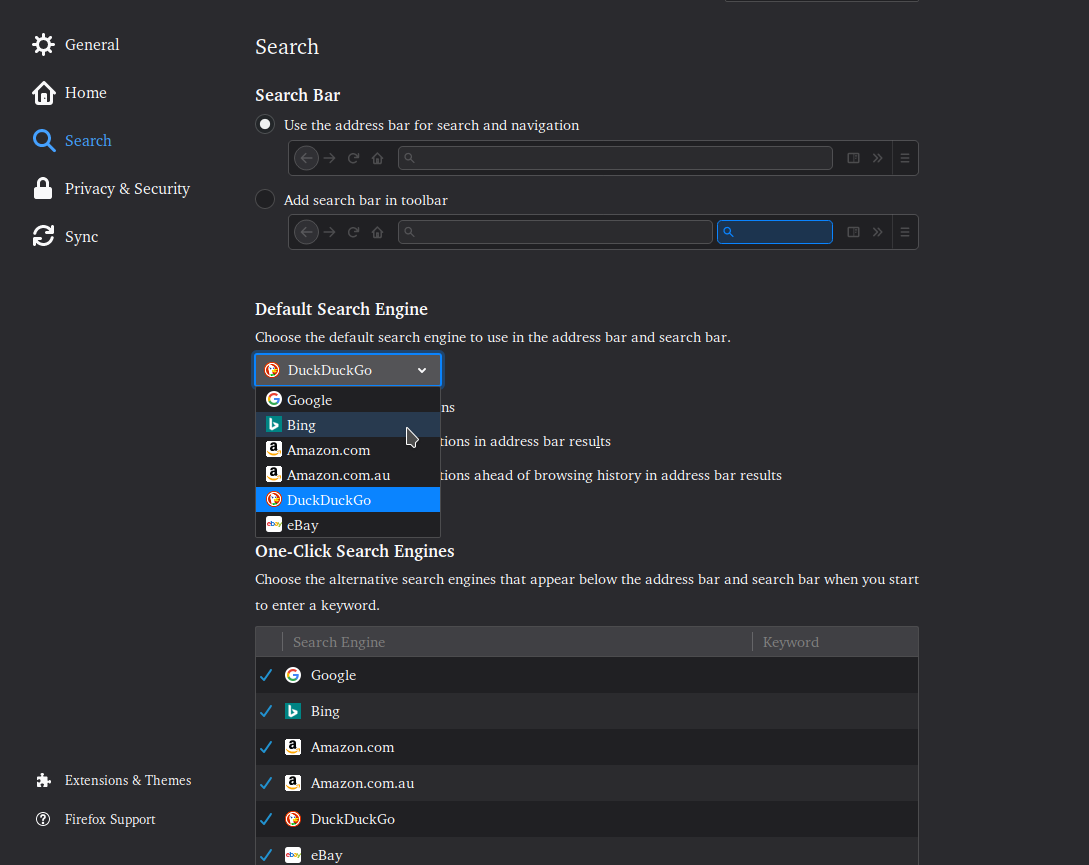
If you are a Firefox user simply click on the menu icon in the top right-hand corner of the screen and select Preferences from the list. Once inside preferences go to the sidebar and select search and check for any suspicious pages that may be present and remove them if they are visible.
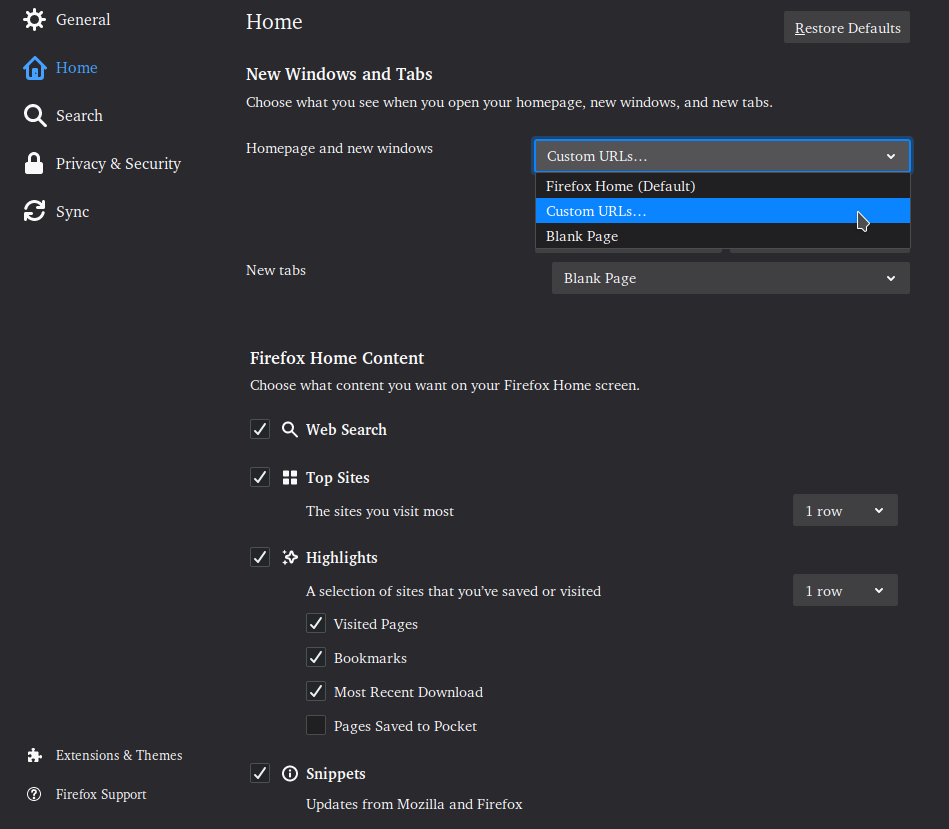
Next up go ahead and choose the “Home” button in the sidebar and set the homepage to your preferred start page or search engine if it was altered otherwise you can skip along to the next step.
Just like Safari, we recommend clearing the browser cache and cookies in Firefox after an adware/spyware removal, this can be done in the same preferences screen by going to Privacy & Security.
From here simply scroll down and select “Cookies & Site data” and select clear data which will bring up the following dialog:
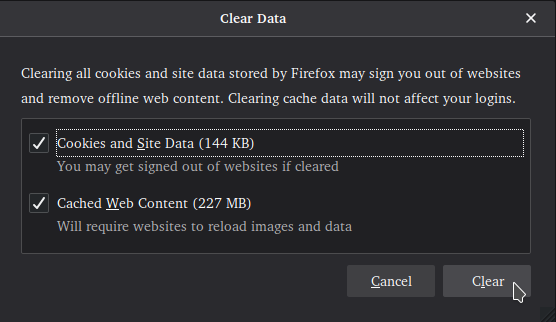
Simply click on clear and restart Firefox to complete the cleanup process.
Chromium-based browsers

If you’re using Chrome as your browser these same steps can be accomplished by selecting the three dots in the top right-hand corner and selecting settings. From here go to the sidebar and select the search engine and check the default search engine and start-up options underneath.
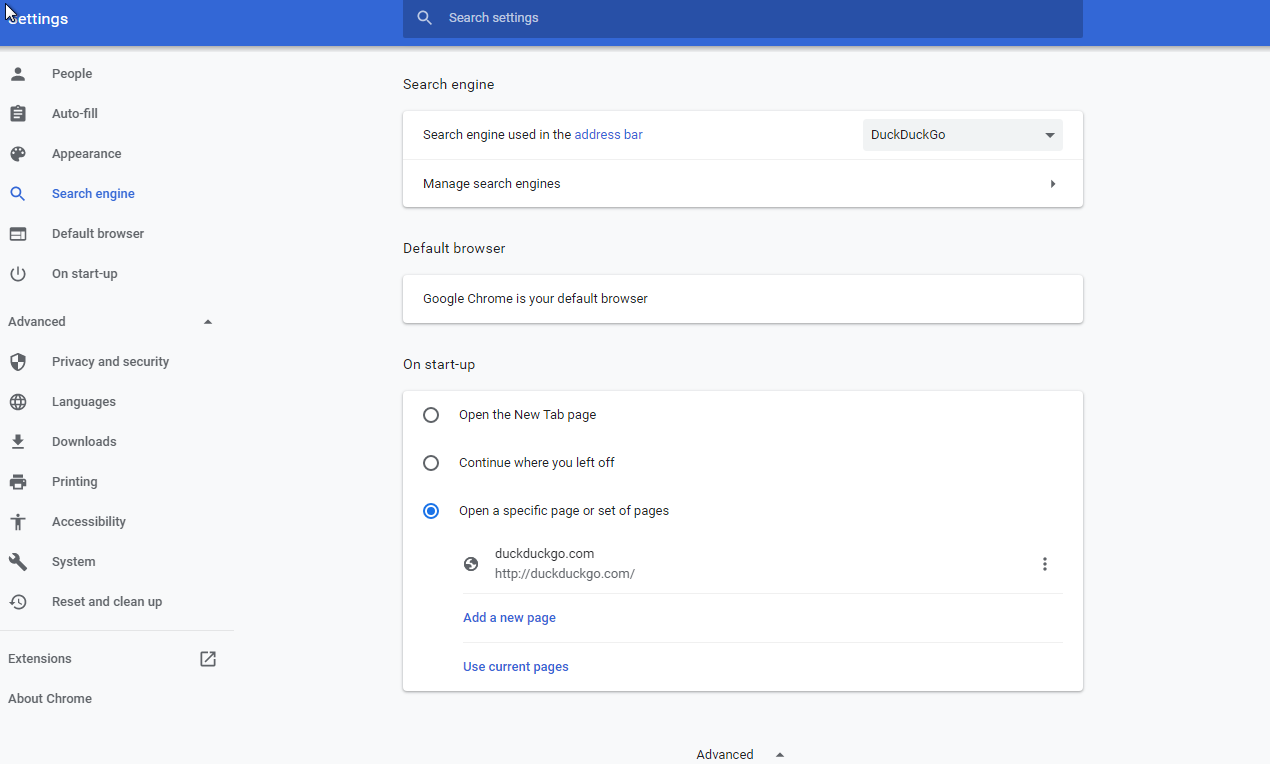
If you notice any pages or websites listed that are not your usual search engine select the 3 dots to edit the address with your preferred search engine and start page. Lastly to clear cache and cookies go back to the settings menu in Chrome and choose “Privacy and Security”.
In this menu choose “Clear browsing data” and select both cookies and cache followed by OK to clear them off the computer.
Microsoft IE & Edge
![]()
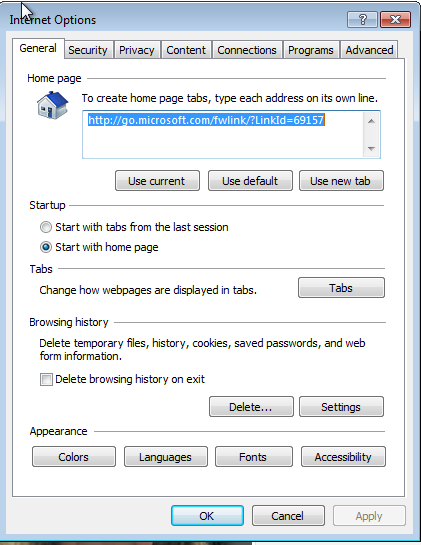
If you are an Internet Explorer user click on the cog icon in the top right-hand corner of the screen and choose “Internet options” and check the homepage address to ensure it points to your preferred search engine.
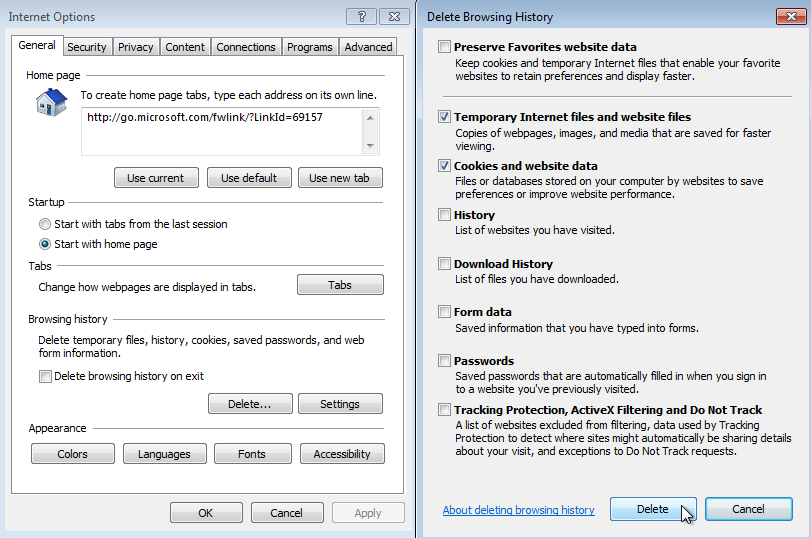
In order to clear cookies and cache in the same settings area choose Delete under the “Browsing history” heading which will open up a window like so, from here tick cookies and temporary internet files and delete to complete the cleanup.
Conclusion
Using the above tools you can help eradicate any adware from your computer and help it to perform much faster. Be sure to share this guide with your friends if you found it useful and check out our business services, videos, software, and other security tips to help keep yourself safe.
Other content on our blog you may like:
Best practices for your SSD drive
How to uninstall the kmspico.exe Trojan
How to recover Wi-Fi password on Windows
Best learning management systems for small business
Top Australian Crypto exchanges (ranked)

Alessio Rigoli is the founder of AGR Technology and got his start working in the IT space originally in Education and then in the private sector helping businesses in various industries. Alessio maintains the blog and is interested in a number of different topics emerging and current such as Digital marketing, Software development, Cryptocurrency/Blockchain, Cyber security, Linux and more.
Alessio Rigoli, AGR Technology
![logo-new-23[1] logo-new-23[1]](https://agrtech.com.au/wp-content/uploads/elementor/thumbs/logo-new-231-qad2sqbr9f0wlvza81xod18hkirbk9apc0elfhpco4.png)