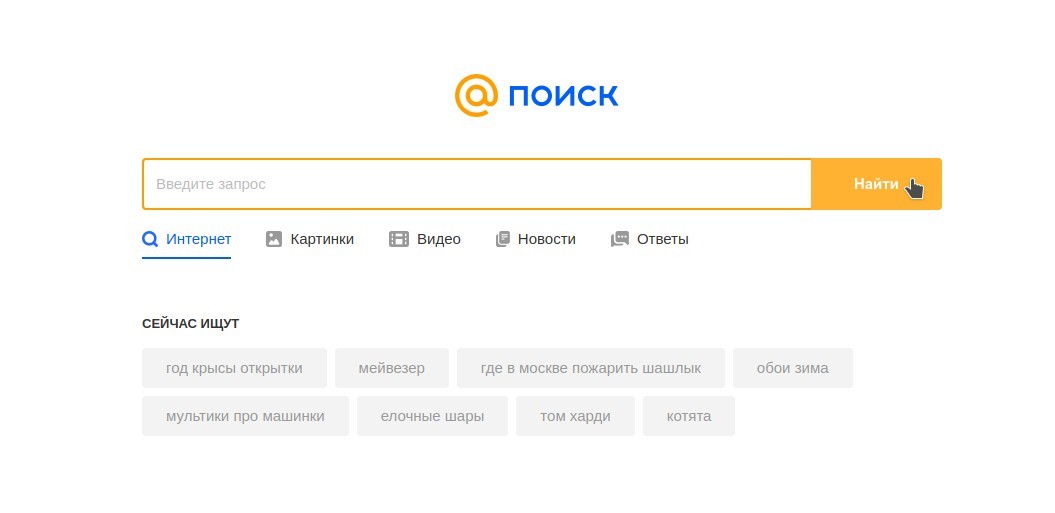Disclosure: This post contains sponsored links whereby we may receive a commission for any purchases made.
Introduction
In this guide we will take a look at the Mail.ru adware and walk through the process of removing it once in for all off your computer and will work on all versions of Windows as well as the following web browsers:
- Chrome/Chromium
- Mozilla Firefox
- Internet Explorer
This type of adware can be very frustrating and make itself difficult to remove slowing down your computer in the process of it being installed.
Quick Summary
Type of malware: Adware/PUP (Potentially Unwanted Program)
Common Detection Name(s):
PUP.Optional.MailRU virus
PUP (Potentially Unwanted Program)
Adware program
Browser hijacker
Means of Distribution: Software bundles
Modifications caused on the affected system: Changes to the user’s homepage, the default search engine, and the web browser’s new tab page.
What is Mail.ru and how did it get on my computer?
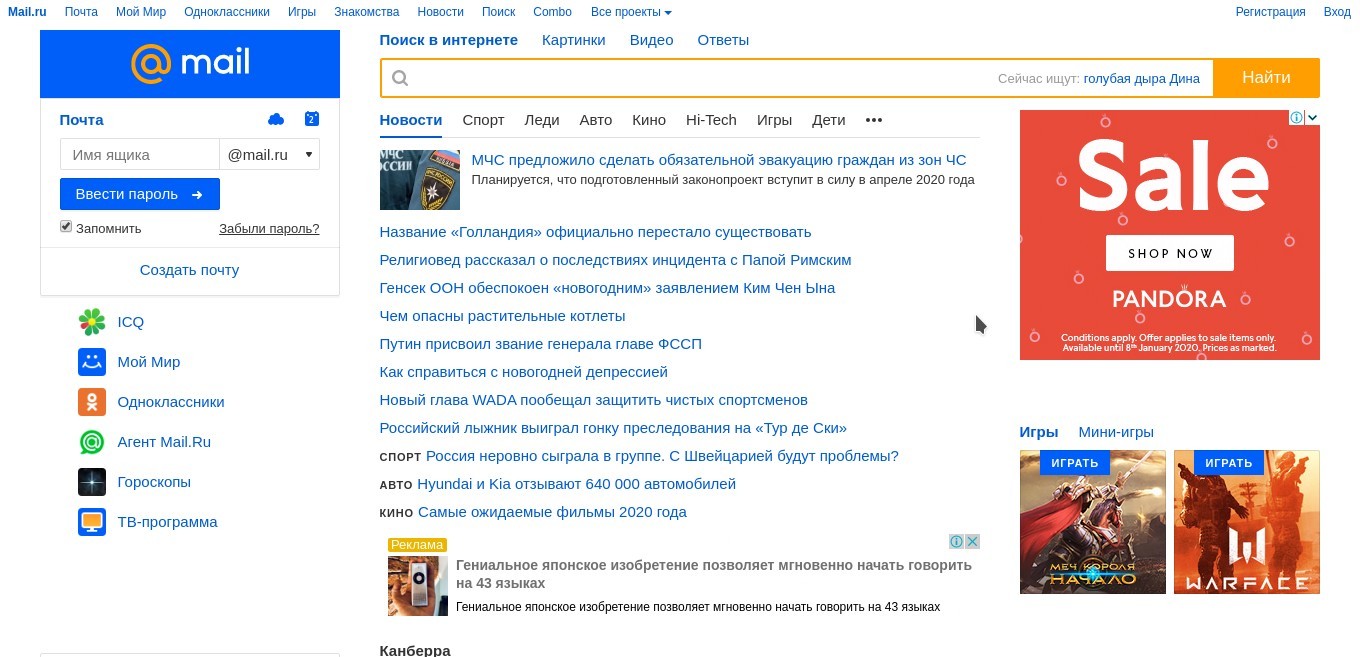
(A screenshot of the mail.ru website)
A brief summary:
Mail.ru Group, OOO is an internet company based out of Russia. It initially began as an e-mail service in 1998. As of 2013, according to comScore, websites owned by Mail.ru had the highest audience in Russia and recorded the most screen time. The company is among the top 5 of the largest Internet firms, based on the total number of pages viewed. It also runs two networks of instant messaging ICQ and its own instant messaging program under the Mail.ru brand.
Whilst the website and portal is a legitimate website their search engine is sometimes bundled with other programs or through other adware programs and installer packages.
Once installed it will go through and set itself as the default homepage passing all your search traffic through the go.mail.ru site making it hard to remove. Programs such as this are referred to as adware and will often slow down your computer in the process.
Recommended tools
This tutorial will primarily make use of MalwareBytes and Super Anti-Spyware to scan for and remove remnants of this adware from your system allowing you to restore your default search engine.
Malwarebytes
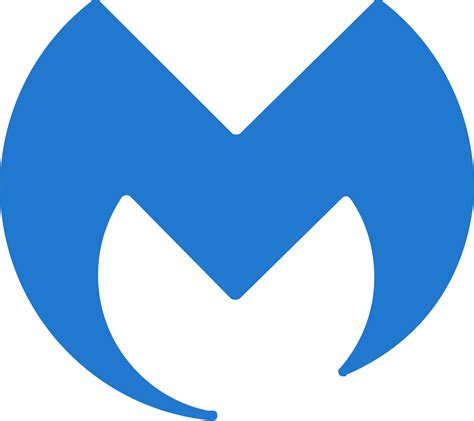
Click here to secure your computer with Malwarebytes Premium
Super Anti-Spyware
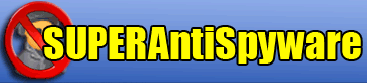
Mail.ru virus removal
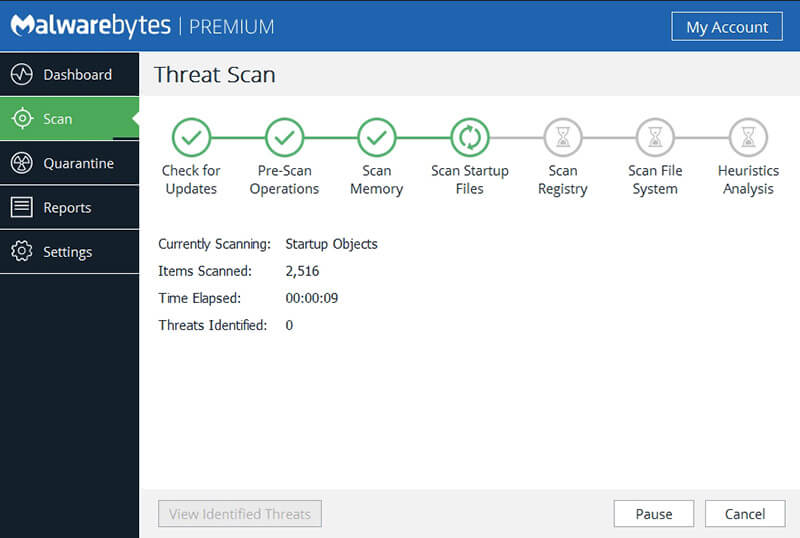
In order to get started go ahead and download and install MalwareBytes from the link above and follow the prompts to complete the installation. Once installed go ahead and open the program from the newly created desktop icon or just search for “Malwarebytes” in the start menu search box.
Upon opening you will see a window similar to the one shown above, from here click on scan and select “full scan” and wait for the scanning process to complete. This process may take a while depending on the speed of your computer which is why we recommend closing all running programs whilst this takes place.
Once complete the scan will prompt you to remove the detected items, from here go ahead and choose remove and follow the prompts to restart your computer.
Now that your PC has powered back on you should notice that the mail.ru adware will be removed however the homepage in your browser may still be pointing to the site.
If this is the case follow the steps below to remove any remaining remnants and restore your browser settings.
Removing go.mail.ru from Google Chrome, Firefox and other web browsers
Now that the scan has completed and removed the malware we still need to check the browser to ensure that the homepage still isn’t in place.
The next set of instructions will walk you through the process of checking your browser for remnants of the adware and restoring your homepage settings back to your preferred search engine.
Chrome users:

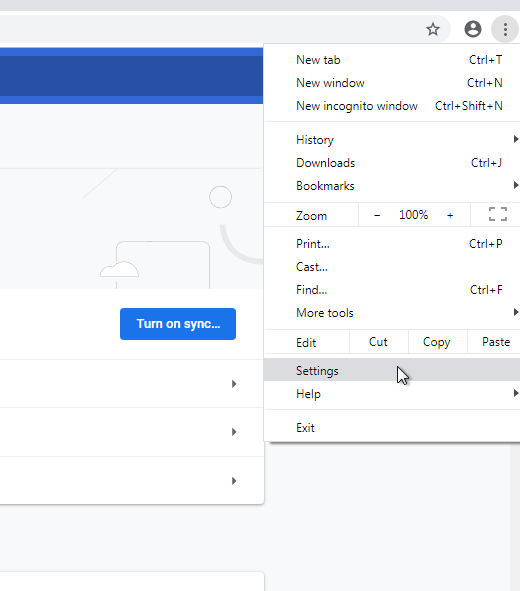
In order to check your Chrome settings go ahead and click on the hamburger menu in the top-right hand corner of the screen and choose “settings”.
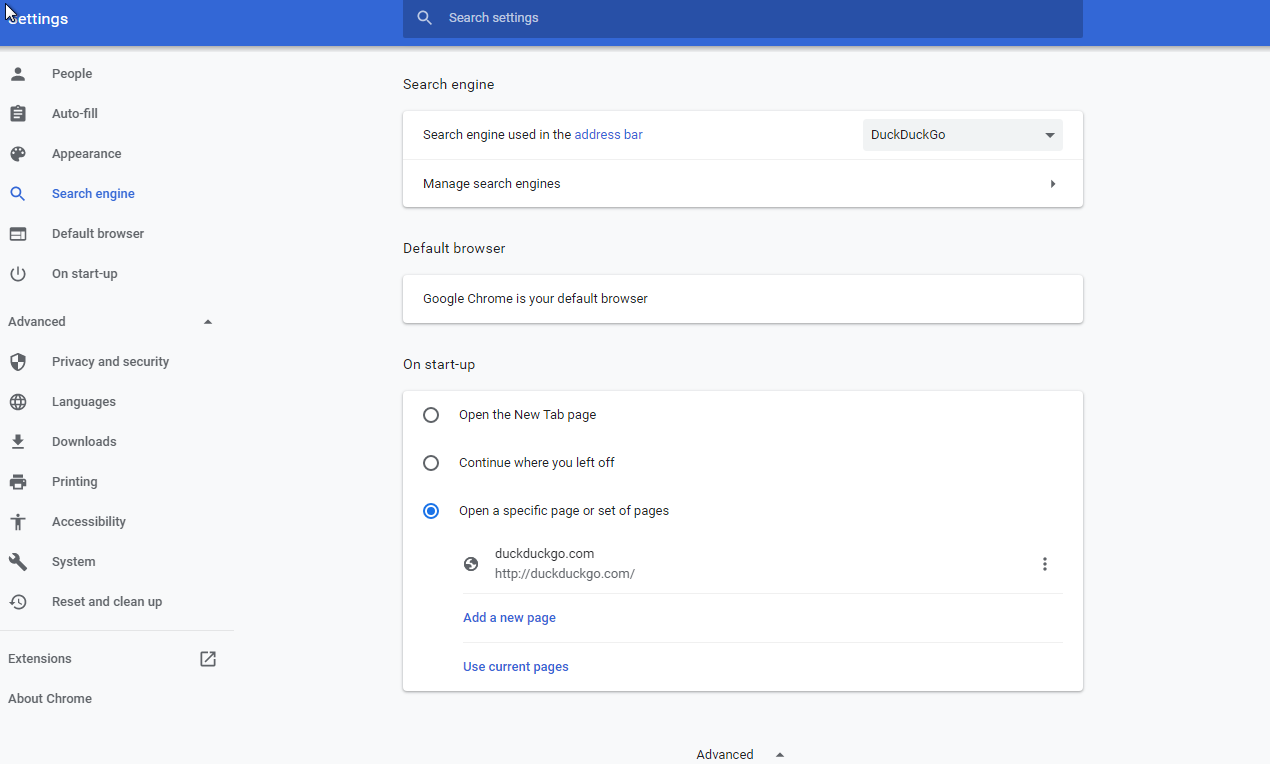
From here you you will need to choose search engine from the left-hand sidebar, at this point we need to look at the search engine used in the address bar and make sure your preferred search engine is selected from the drop-down list.
Next up check the start-up area to make sure that your preferred search engine URL is listed, if not choose the 3 dots and select edit to replace the URL with your preferred site.
Click on ok and you will have now restored your search engine settings back to normal.
Checking for any rogue extensions
One last thing you will want to look for is any potential rogue extensions which may have installed the adware in the first place.

Simply click the extensions link on the settings page which will show all installed extensions, watch out for any suspicious ones you don’t use here such as document converters, document templates or games which often contain such adware.
If you found an extension you don’t remember installing or don’t recognize go ahead and click remove.
Firefox users:

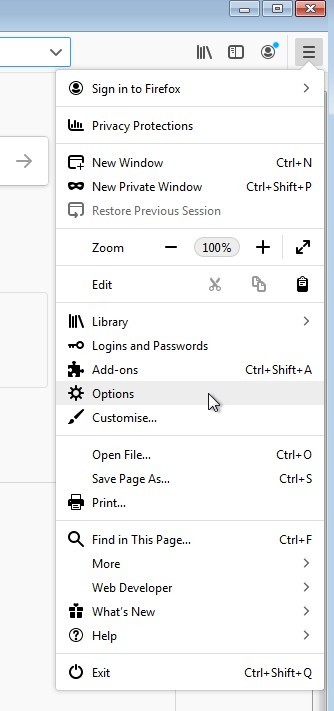
If your using the Firefox browser simply navigate to the top right-hand corner of the screen and choose the hamburger menu followed by the options button. Similar to Chrome our first point of call will be to check the homepage settings and search engine.
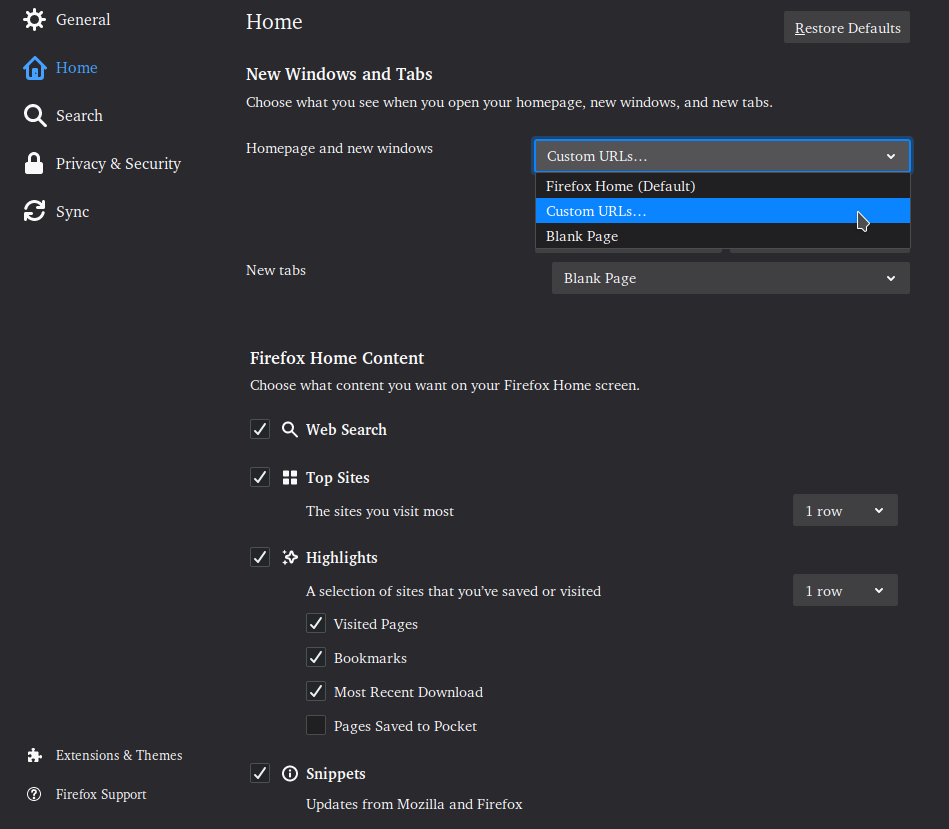
To get started click on the home button on the left-hand sidebar and choose custom URL from the drop-down box. In here you can fill in your favorite search engine or start page e.g. duckduckgo.com or bing.com to set your homepage in place of the old URL.
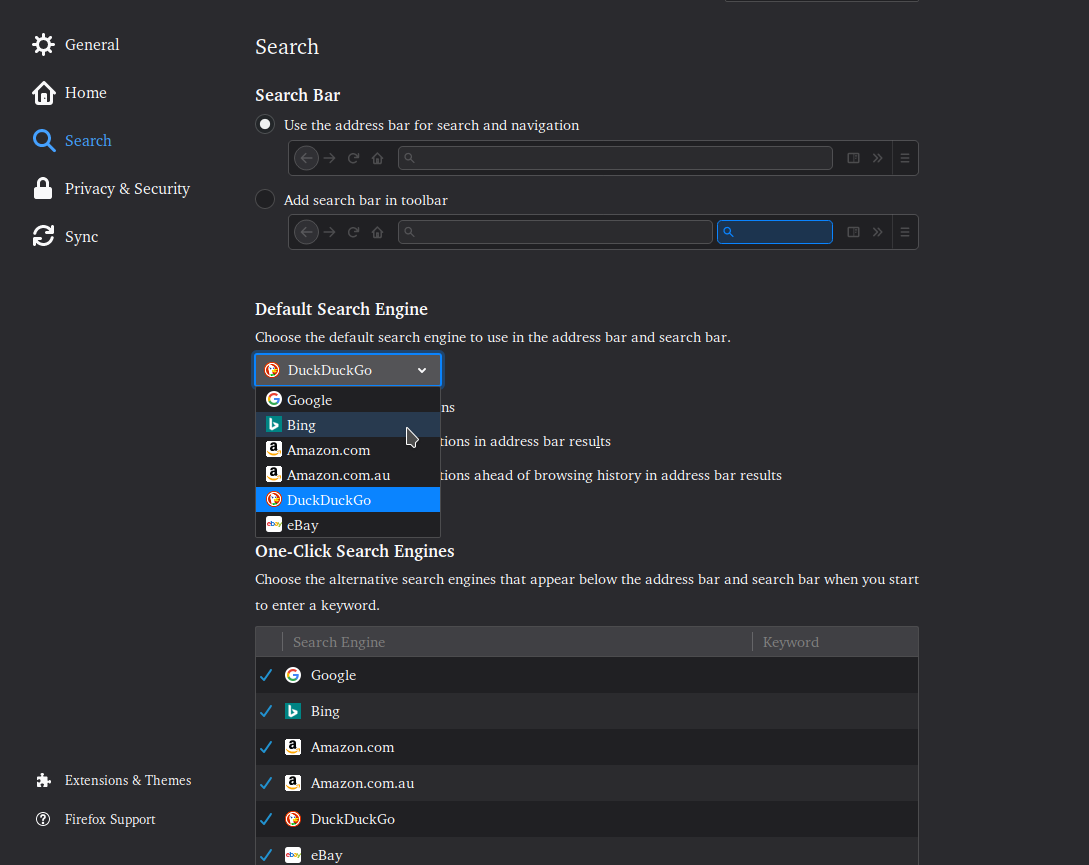
Next up you’re going to want to check the search section as well and make sure your preferred search engine is selected from the drop-down box.
Internet Explorer users:
![]()
If you’re still using Internet Explorer then the same steps can be applied using these instructions.
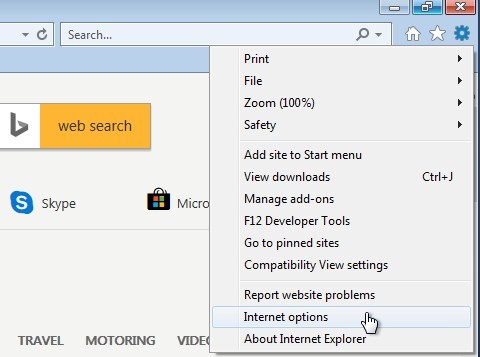
Firstly you will need to click on the cog icon in the top right-handed corner of the screen and choose “internet options” which will bring up some settings. Once selected you will see some settings appear where you can adjust the homepage.
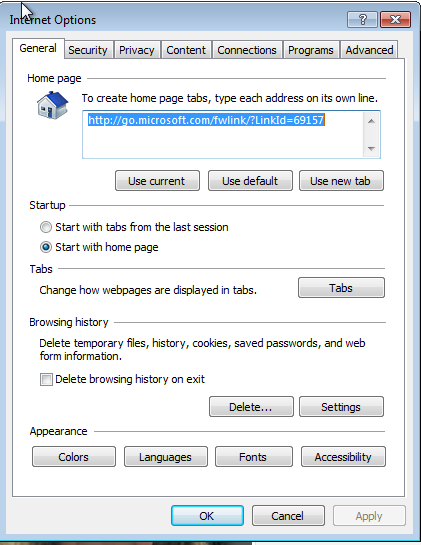
Simply replace this address with your preferred website or search engine if necessary and choose apply followed by the OK button.
Running Super Anti-Spyware for a secondary scan
This step is entirely optional however we recommend it as a machine infected with this type of adware then it may contain other remnants therefore as a precaution we like to run this utility to get a second opinion.
To get started download the program from the link above and follow the prompts to install the program on your computer.
Upon installation go ahead and select the “full scan” button to commence the malware scan, again this process can take a while depending on your computer’s performance so you may want to leave it for a while.
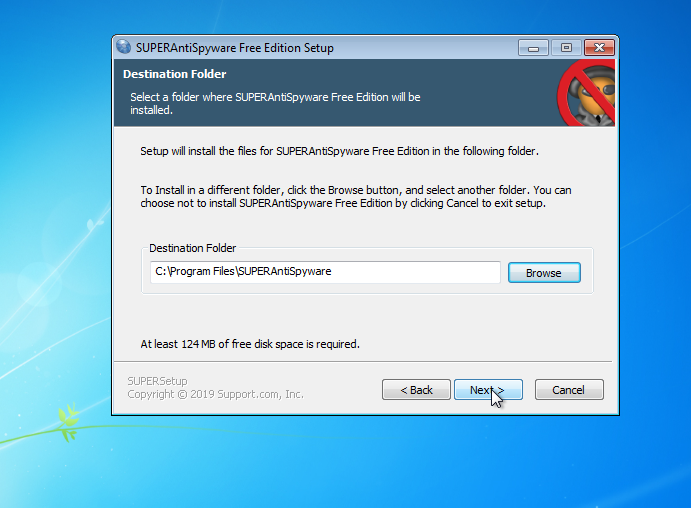
A screenshot of the Super Anti-Spyware installer for Windows.
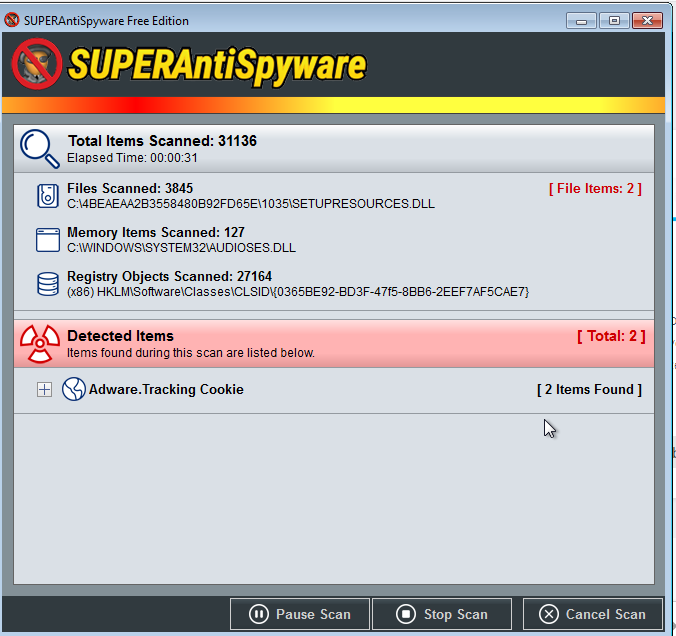
The Super Anti-Spyware file detection window
When Super Anti-Spyware completes its scan follow the prompts to remove any detected items and restart your PC to complete the removal.
With all the steps completed, you can now rid your system of this adware and restore your favorite search engine or start page instead of the mail.ru homepage.
Other notable anti-malware programs you may like to run and install to keep your PC safe
Keeping yourself protected going forward
In order to protect your system from this type of adware the best step you can take is to always exercise caution when installing software packages to ensure you don’t accidentally proceed whilst checking all check-boxes which will often bundle other packages.
Along with the above it’s also recommended to keep your security software up-to-date, if you don’t have any antivirus protection then we recommend a combination of an on-demand antivirus & MalwareBytes or just the premium version of MalwareBytes depending on your use-case.
Conclusion
I hope you found this guide to be helpful, if so be sure to check out our community page, software utilities, and business services for more and share this guide with your friends and family.
Other content & resources from our blog:
How to find saved Wi-Fi passwords on your Windows PC
How to uninstall KMS_VL_ALL_AIO, PUP.Optional.KMSpico and associated malware
List of inexpensive LMS platforms for small businesses & startups
Do you need an Anti-virus on Linux?
Ranked list of some of the best Crypto exchanges in Australia

Alessio Rigoli is the founder of AGR Technology and got his start working in the IT space originally in Education and then in the private sector helping businesses in various industries. Alessio maintains the blog and is interested in a number of different topics emerging and current such as Digital marketing, Software development, Cryptocurrency/Blockchain, Cyber security, Linux and more.
Alessio Rigoli, AGR Technology
![logo-new-23[1] logo-new-23[1]](https://agrtech.com.au/wp-content/uploads/elementor/thumbs/logo-new-231-qad2sqbr9f0wlvza81xod18hkirbk9apc0elfhpco4.png)