Introduction
One of the most frustrating things when you use your computer is when the printer suddenly stops and refuses to process you print jobs/requests and seems to sit there spinning it’s wheels.
This tutorial will walk you through some quick and simple tips you can apply within Windows, macOS and Linux systems to quickly get your printer back online and finish processing your required documents.
1) Restarting the print spooler service (Windows)
If your using Windows then a common issue that often occurs with the printer is the print spooler service failing to start.
The video below along with textual instructions explains how to restart it and hopefully get your printer working again.
In order to restart the print spooler service go to the Windows start menu and search for “services.msc”.
Once opened you will see a Window appear like so, from here click on any entry once and then type “p” and you should see the print spooler listed.
From here simply go ahead and right click the entry and choose “restart” which will begin restarting the selected service.
Upon completion go ahead and try printing the document again and if successful the printer will begin processing the document. In most cases the printer should start re-processing the job right away however you may need to restart the job by printing again.
2) Restarting the print system (macOS)
If your a macOS user the following steps can be applied to restart the print system which is responsible for printing on the macOS operating system.
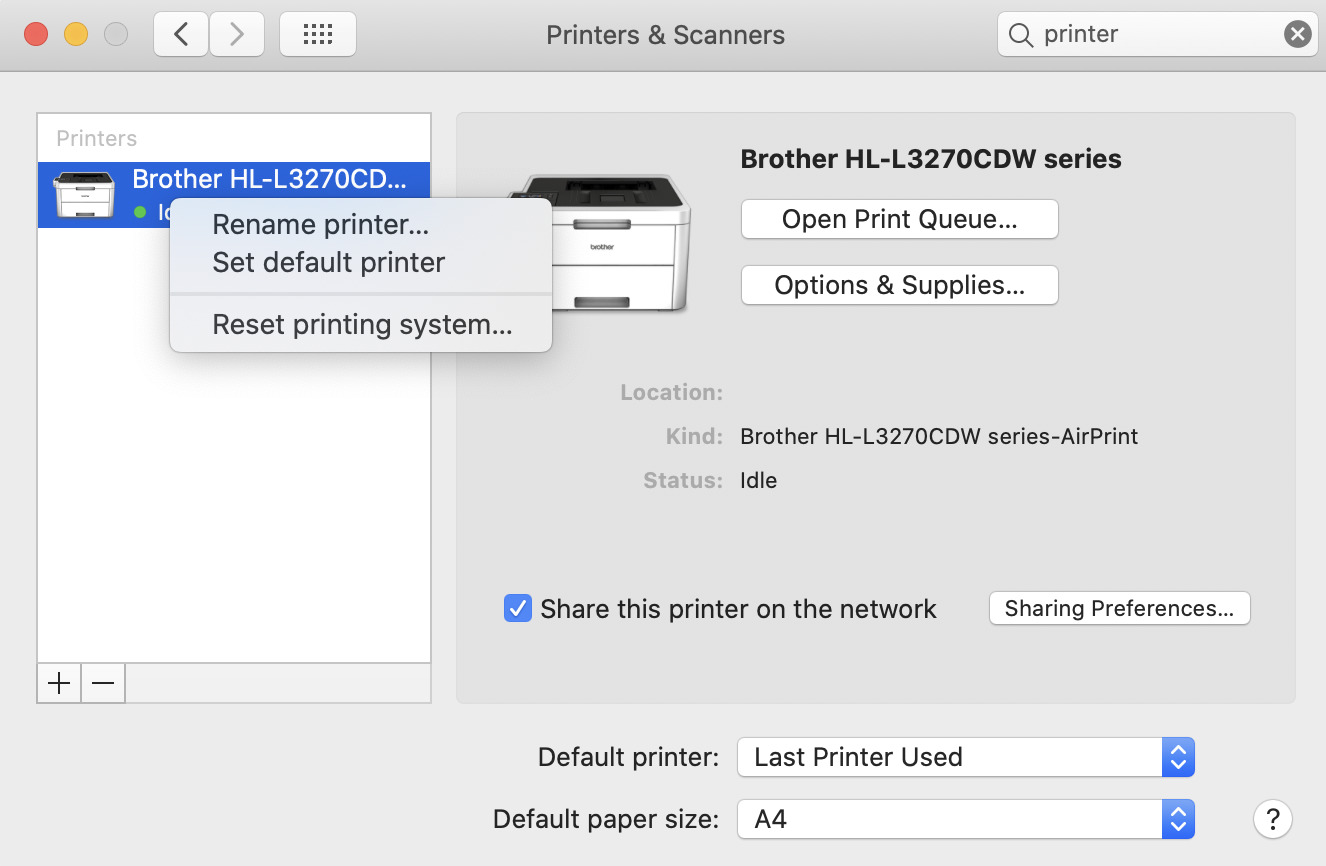
First open up System Preferences and then right click on your printer which will bring up the drop-down as shown above.
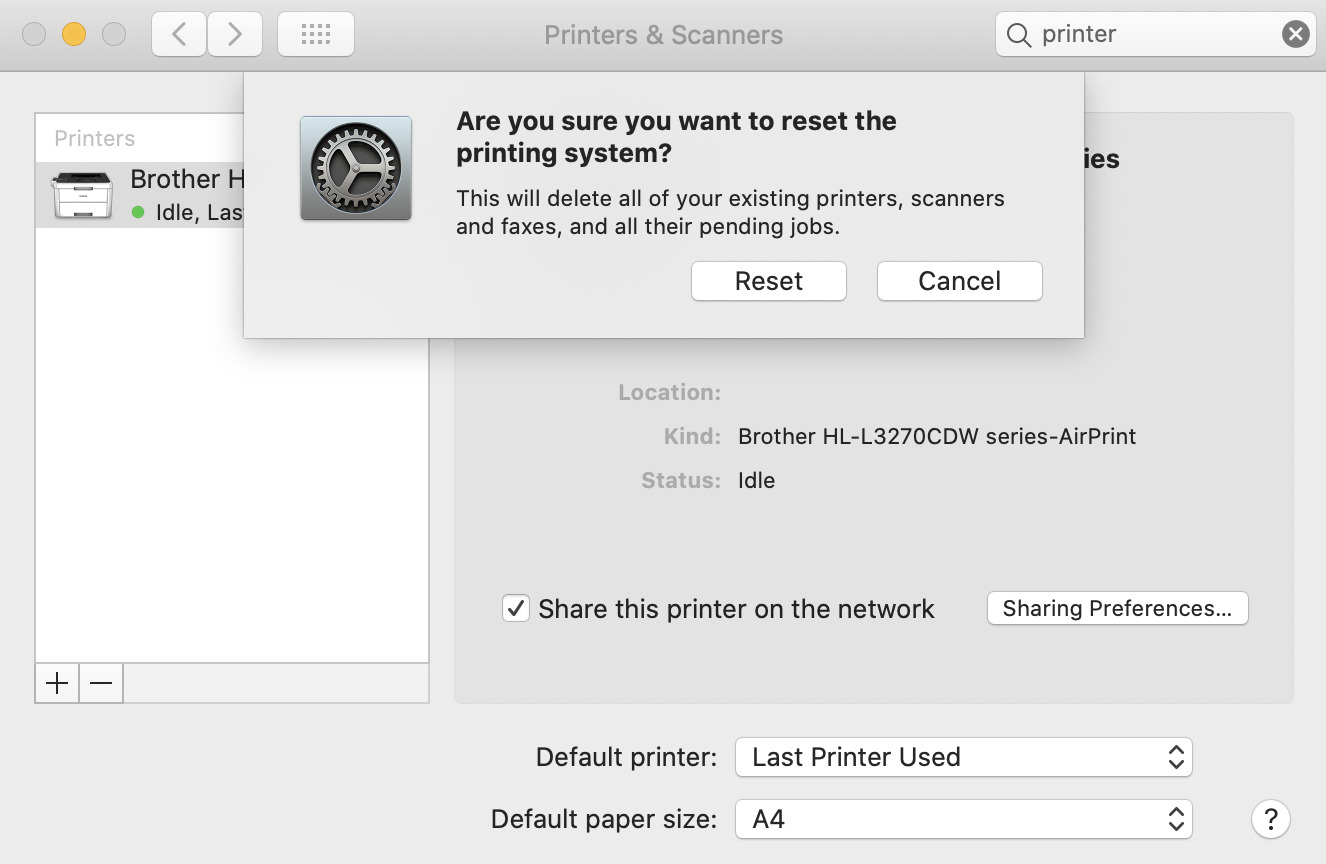
From here choose yes to reset which will delete the printer from the Mac and may require your password to do so. Next up you can choose the plus icon and proceed to re-add the printer to the machine.
3) Restarting the CUPS service (Linux)
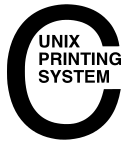
If your a Linux user the service responsible for printing is called CUPS which stands for the Common Unix Printing Protocol and is responsible for handling of drivers on the computer related to printers.
The following commands depending on your distribution can be ran in a terminal window to restart the CUPS service which often fixes printer freezes or documents not printing at all.
You may need to run the commands as the root user for these to work by appending sudo in front of the command and then entering your password when prompted.
Other things you can try if this doesn’t work
Whilst the fixes mentioned above will fix many issues they are not by any means a solution to all printer issues that exist. The following tips are some other things you can apply to help fix printer issues.
1) Restart the printer
As simple as it sounds often times simply restarting the printer can clear up a lot of issues and give the printer a chance to restart it’s internal software and services.
2) Check your network connection

Many times if the printer is networked the Ethernet cable may be slightly disconnected which is enough for problems to occur.
In other cases your entire network may be experiencing issues which would include your printer so checking this can often explain issues with printing documents.
3) Update or reinstall your printer drivers
Sometimes despite everything else working you just have a bad driver installed on your system that has corrupted some how.
Updating the printer driver can often solve this problem and can be done by performing an online search for your printer model number followed by driver download.
We recommend only downloading the drivers from the manufacturers website to ensure you get the latest version and don’t download potentially corrupt or malicious copies.
After running the installer and following the prompts you will be able to get the drivers updated and can repair issues.
In addition you can remove the printer completely from the device through device manager (Windows), System Preferences (macOS) and System settings (Most Linux Distro’s).
Upon removal re-installation of the drivers followed by a reboot of the computer and printer can help fix printer issues.
Conclusion
We hope you found this blog post to be useful and helped in solving your printer problems that your experience. If you found this helpful be sure to share it with your friends and family or anyone else you think could benefit from this guide.
For more be sure to check out our other tips and free software utilities along with business services we offer.
Other posts you may like
How to remove adware/viruses from Windows
How to download your Facebook data
How to recover wifi passwords from Windows
Top LMS platforms for small businesses & startups
*Image credit(s):
Photo by Joshua Fuller on Unsplash
Photo by Markus Spiske on Unsplash

Alessio Rigoli is the founder of AGR Technology and got his start working in the IT space originally in Education and then in the private sector helping businesses in various industries. Alessio maintains the blog and is interested in a number of different topics emerging and current such as Digital marketing, Software development, Cryptocurrency/Blockchain, Cyber security, Linux and more.
Alessio Rigoli, AGR Technology
![logo-new-23[1] logo-new-23[1]](https://cdn-ihdfn.nitrocdn.com/eZVJvoSTyVixkEUySRKiaseNtUlmgCyu/assets/images/optimized/rev-e93b6b3/agrtech.com.au/wp-content/uploads/elementor/thumbs/logo-new-231-qad2sqbr9f0wlvza81xod18hkirbk9apc0elfhpco4.png)
