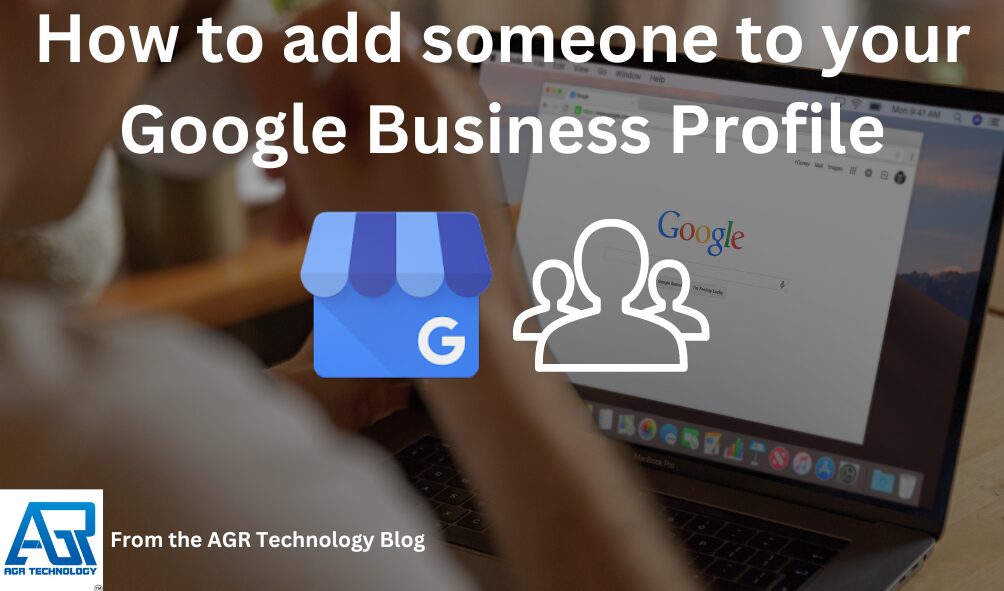How to Add Someone to Your Google Business Profile: Step-by-Step Guide
Managing a Google Business Profile can be a game-changer for your local business marketing, but sometimes you need an extra set of hands to keep everything running smoothly. Whether you’re looking to delegate tasks to a trusted employee or bring in a marketing expert, adding someone to your Google Business Profile can streamline your operations and enhance your online presence.
Key Takeaways
- Understand User Roles: Learn about the different user roles (Primary Owner, Owner, Manager) and their permissions to manage your Google Business Profile effectively
- Prepare Properly: Gather necessary information such as the user’s email address and determine the appropriate role to streamline the process of adding a new user
- Follow Steps to Add User: Gain confidence in adding new users by understanding the step-by-step process, from accessing your profile to setting roles and sending invitations
- Manage Invitations Efficiently: Monitor the status of invitations, resend or revoke invitations as needed to maintain control and security within your Google Business Profile
- Troubleshoot Common Issues: Address common issues such as users not receiving invitations or incorrect permissions to ensure smooth management of your business profile
Understanding User Roles in Google Business Profile
Knowing user roles in Google Business Profile simplifies delegating tasks and securing account management.
Primary Owner
Primary Owner has the highest level of control. Assign one person this role to prevent conflicting changes. Only the primary owner can add or remove owners, managers, and transfer ownership. For example, primary owners can change business details such as the name or address.
Owner
Owner has nearly as much control as the primary owner but cannot transfer ownership or remove the primary owner. Multiple co-owners help manage the business profile more efficiently. Owners can also add managers, respond to reviews, and access insights. Owners can post updates related to events or special offers.
Manager
Manager has limited access but can still handle essential tasks. Managers cannot add or remove users or perform high-level administrative functions. Managers can, however, respond to customer reviews, post updates, and edit profile details. Assign managers to maintain day-to-day interactions with customers.
Preparing to Add a New User
Proper preparation streamlines the process of adding a new user to your Google Business Profile. Follow these steps to ensure everything is in place.
Gather Necessary Information
Collect relevant details to add a new user efficiently. Required information includes the user’s email address and the specific role they will assume. Confirm the email address is linked to a Google account to avoid any delays.
Determine the Right Role
Consider the user’s responsibilities when choosing their role. If they need full control, assign them as Owners. For those who manage daily interactions, designate them as Managers. Primary Owners should remain limited to those with highest authority to make critical changes.
Steps to Add a User to Google Business Profile
Access Your Google Business Profile
Open Google My Business. Ensure you’re logged into the Google account linked to your business. Locate your business listing.
Navigate to Users Section
Find the “Users” section on the left-hand menu. Click on it to view the current users associated with your profile.
Invite New User
Select the “Invite New Users” button. A popup will appear requesting the new user’s email address.
Set Role and Permissions
Choose the appropriate role: Primary Owner, Owner, or Manager. Align the role with the user’s responsibilities.
Send the Invitation
Confirm the details. Click “Invite” to send the invitation to the new user. The user’s status will show as “Pending” until they accept the invitation.
Managing User Invitations
Managing user invitations is a critical aspect of ensuring that the right individuals gain access to your Google Business Profile. Efficient handling of invitations maintains control and security within the profile environment.
Checking Invitation Status
To check the status of an invitation, navigate to the “Users” section of your Google Business Profile. Each invited user will be listed with their current status. For example, users who have not yet accepted the invitation will display as “Pending.” This quick reference helps keep track of pending invites and verify successful acceptance. Monitoring the status ensures that no critical access is delayed.
Resending or Revoking Invitations
When resending an invitation, first access the “Users” section. Locate the user whose invitation status is “Pending.” Click on the three vertical dots next to their name and select “Resend Invitation.” This sends a new email invitation to the user, prompting them to accept their role.
If revocation is necessary, go to the same “Users” section. Click the three vertical dots next to the pending user’s name and select “Revoke Invitation.” This action immediately cancels the pending invite, ensuring unapproved users do not gain access.
Efficient management of user invitations is vital to maintaining security and operational flow within your Google Business Profile.
Troubleshooting Common Issues
While managing a Google Business Profile, some common issues might arise during the process of adding new users.
User Not Receiving Invitation
If a user is not receiving the invitation, I ensure that the email address is correctly entered. Typos often cause invitation problems. we recommend checking the spam folder, as invitations might end up there. If the email is correct, you can resend the invitation from the Users section in Google My Business. To avoid further delivery issues, we suggest asking the user to whitelist Google My Business-related email addresses.
Incorrect Permissions Assigned
Assigning incorrect permissions can affect profile management. If you mistakenly choose the wrong role, go to the Users section and click on the user’s role drop-down menu. Then, select the appropriate role, whether Primary Owner, Owner, or Manager, based on their responsibilities. This ensures that each user has the correct access level to perform their tasks effectively.
Conclusion
Adding someone to your Google Business Profile is a straightforward process that can significantly enhance your business operations and online presence. By understanding the different user roles and their responsibilities, you can ensure that each team member has the appropriate level of access and control. Remember to manage user invitations carefully to maintain security and operational flow. Taking these steps will help your business run more smoothly and efficiently, allowing you to focus on providing excellent service to your customers.
Other content you may like:
Why local search is a valuable channel for restaurants
SEO & Digital Marketing Services for franchises
Best POS systems for restaurants (affordable options)
Comparison of different SMB loan options for Australians
Affordable SEO Services for small businesses
Frequently Asked Questions
How do you add someone to your Google Business Profile?
Log into your Google Business account: google.business.com. Click on Users from the side menu. Click on Add users. Add the user(s) by email address. Designate the new user(s) role. Click on Invite.
What are the different user roles in Google Business Profile?
Primary Owners have the highest authority, Owners have substantial control but cannot transfer ownership, and Managers play a crucial role in daily customer interactions and profile updates.
How many users can a Google Business Profile have?
A Google Business Profile can have multiple owners and managers, with roles designated to each user based on their responsibility level.
How can I manage user invitations in Google Business Profile?
Check invitation statuses in the Users section. Resend invitations to prompt acceptance if needed. Revoke invitations if necessary to ensure operational flow and security.
What should I do if a user hasn’t received a Google Business Profile invitation?
Ensure the email address is correct. Check spam or junk folders. If necessary, resend the invitation from the Users section.
Can one person hold multiple roles in a Google Business Profile?
No, each user can only have one role: Primary Owner, Owner, or Manager. Roles define their level of control and responsibilities within the profile.
Can you have two Google Business Profiles at the same address?
Yes, if you are operating multiple, legally distinct businesses, each can have a separate Google Business Profile even if they share the same address.

Alessio Rigoli is the founder of AGR Technology and got his start working in the IT space originally in Education and then in the private sector helping businesses in various industries. Alessio maintains the blog and is interested in a number of different topics emerging and current such as Digital marketing, Software development, Cryptocurrency/Blockchain, Cyber security, Linux and more.
Alessio Rigoli, AGR Technology
![logo-new-23[1] logo-new-23[1]](https://cdn-ihdfn.nitrocdn.com/eZVJvoSTyVixkEUySRKiaseNtUlmgCyu/assets/images/optimized/rev-9a0a93f/agrtech.com.au/wp-content/uploads/elementor/thumbs/logo-new-231-qad2sqbr9f0wlvza81xod18hkirbk9apc0elfhpco4.png)