Introduction
Locked out of your Mac computer? Don’t panic! There are several ways you can reset your OS X password and regain access to your machine. Even if you’re not a computer expert, our easy-to-follow instructions will guide you through the process and explain everything in detail.
If your running Windows on your computer instead then you can follow our separate guide which demonstrates how to use the kon boot tool to remove windows passwords which will help otherwise you can continue reading if your using a Mac.
Before You Reset Your Password
Before you reset your OS X password, you should double-check that you’re just not making a simple mistake:
-
Verify that your keyboard has Caps Lock turned off and that you’re capitalising all characters as you should be.
-
Read the password hint (if you see one) and try to remember your password.
-
See if you can log in with the Apple ID password that you use for iCloud.
If none of these tips help you get into your operating system, you know that it’s time to reset your password.
Reset Your OS X Password Using Apple ID
Some versions of OS X allow you to reset your password using your Apple ID.
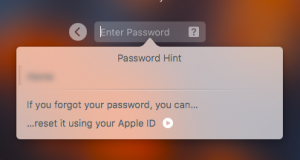
-
Keep entering any password you want into the password field until you see a message informing you that you can reset your password using Apple ID.
-
If you don’t see the message after three or more attempts, skip to the next password recovery method.
-
-
Click on the small arrow icon to begin the password recovery process.
-
Follow the onscreen instructions to reset your password.
-
Log in with your new password.
Reset Your OS X Password Using Another Account
If you have another admin account on your Mac computer, you’re in luck because you can use the other account to reset your OS X password.
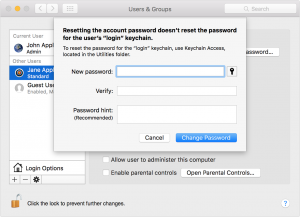
-
Log in to your other account.
-
Go to System Preferences and click Users & Groups.
-
Click the padlock icon and enter your name and password.
-
Select the user account whose password you would like to change from the list of users.
-
Click the Reset Password button and create a new password.
-
Log out.
-
Log in with your new password.
You may also like:
How to clear DNS Cache on Windows, macOS and Linux
Reset Your OS X Password Using Recovery Mode
Provided you have FileVault turned on, you should be able to reset your password using Recovery Mode.
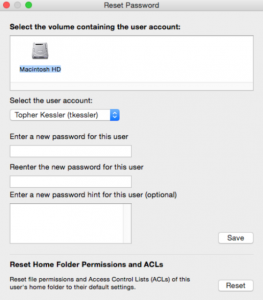
-
Restart your computer while repeatedly pressing Cmd + R until you see the Apple logo appear.
-
Alternatively, wait at the login screen until you see a message saying that you can use the power button on your Mac to shut down and start up again in Recovery Mode.
-
-
Once in Recovery Mode, go to Utilities and then Terminal.
-
Type “resetpassword” in the Terminal and press enter.
-
The Reset Password assistant will appear, allowing you to change your password.
-
Enter your new password twice and click Save.
-
Log in with your new password.
Conclusion
Mac computers come with multiple password recovery methods, so there’s no reason to panic next time you forget your password. Of course, proper password management is key to good security, which is why you should never opt for simpler passwords for the sake of convenience.
Be sure to also check out our other Mac blog posts, software and video content for more quality I.T tutorials.
Last updated December 8th 2019

Alessio Rigoli is the founder of AGR Technology and got his start working in the IT space originally in Education and then in the private sector helping businesses in various industries. Alessio maintains the blog and is interested in a number of different topics emerging and current such as Digital marketing, Software development, Cryptocurrency/Blockchain, Cyber security, Linux and more.
Alessio Rigoli, AGR Technology
![logo-new-23[1] logo-new-23[1]](https://agrtech.com.au/wp-content/uploads/elementor/thumbs/logo-new-231-qad2sqbr9f0wlvza81xod18hkirbk9apc0elfhpco4.png)
