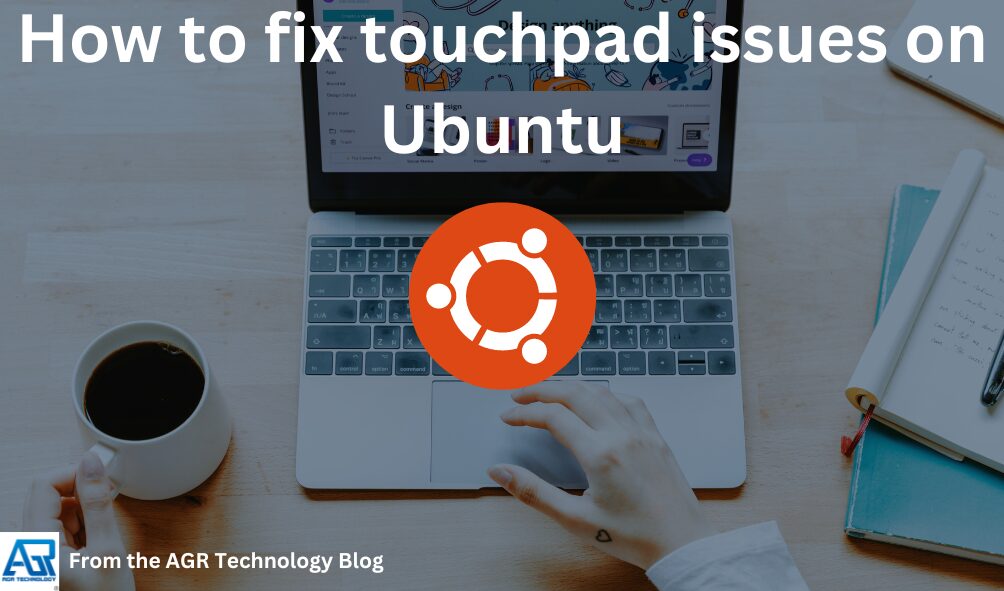Ubuntu users sometimes encounter an unexpected issue after installation: the right-click function on their touchpad stops working. This problem can be frustrating, especially for those who rely on this feature for efficient navigation and menu access.
While it might seem like a hardware malfunction, the root cause is actually a default setting in Ubuntu’s Gnome desktop environment. The system adopts a Mac-like touchpad behavior, treating the entire surface as a single button. Fortunately, there are simple solutions to restore the right-click functionality and customize your touchpad settings to suit your preferences.
Key Takeaways
- The right-click touchpad issue in Ubuntu is often caused by default Gnome settings, not hardware malfunction
- Enable “Tap to Click” and configure “Secondary Click” in Mouse & Touchpad settings to restore functionality
- Install GNOME Tweaks to access additional touchpad configuration options, like two-finger click
- Alternative solutions include using keyboard shortcuts (Shift+F10) or connecting an external mouse
- Regular system updates and proper touchpad maintenance can prevent future right-click issues
Understanding the Right-Click Touchpad Issue in Ubuntu
The right-click touchpad issue in Ubuntu 18.04 LTS stems from a default setting that alters the traditional click behavior. This change affects users transitioning from other operating systems or previous Ubuntu versions.
Common Symptoms
Users encountering this issue typically experience:
- Inability to perform a right-click by tapping the bottom-right corner of the touchpad
- No context menu appearing when attempting to right-click
- Confusion when trying to access secondary functions normally associated with right-clicking
These symptoms often lead to frustration, especially for users accustomed to the standard right-click functionality found in other operating systems.
Potential Causes
The primary causes of the right-click touchpad issue in Ubuntu include:
- Default Gnome settings: Ubuntu 18.04 LTS uses Gnome as its desktop environment, which defaults to a Mac-like touchpad behavior.
- Single-button emulation: The entire touchpad is treated as a single button, eliminating the traditional right-click area.
- Two-finger click requirement: The system expects users to perform a two-finger tap for right-click functionality.
- Lack of user awareness: Many users are unaware of the changed default behavior, leading to confusion and perceived malfunction.
Understanding these causes helps users recognize that the issue isn’t a malfunction but a deliberate design choice that can be modified to suit individual preferences.
Troubleshooting Steps
To resolve right-click touchpad issues on Ubuntu, follow these troubleshooting steps. These methods address common causes and help restore normal touchpad functionality.
Checking Touchpad Settings
- Open Activities overview and type “Mouse & Touchpad”
- Click on Mouse & Touchpad to open the panel
- Ensure Touchpad switch is set to on
- Enable Edge Scrolling if desired
- Adjust tapping settings:
- Enable “Tap to Click” for single-finger taps
- Configure “Secondary Click” for two-finger taps or bottom-right corner taps
- Test touchpad functionality after each change
- Open Terminal (Ctrl + Alt + T)
- Update package list:
sudo apt update- Upgrade system packages:
sudo apt upgrade- Install latest touchpad drivers:
sudo apt install xserver-xorg-input-synaptics- Reboot system:
sudo reboot- Test touchpad after restart
If issues persist, check for additional driver updates specific to your laptop model or consider using third-party touchpad management tools for advanced configuration options.
Fixing Right-Click Functionality
Ubuntu users can restore and customize their touchpad’s right-click functionality through a few simple steps. Here are two effective methods to fix right-click issues on Ubuntu touchpads:
Enabling Tap-to-Click
Tap-to-click is a convenient feature that allows users to perform clicks by tapping the touchpad instead of physically pressing it. To enable tap-to-click:
- Open the Settings menu
- Navigate to “Mouse & Touchpad”
- Toggle on the “Tap to click” option
This setting enables single-tap for left-click and double-tap for right-click, providing a quick solution for users who prefer tapping over pressing.
Configuring Two-Finger Click
Two-finger click is another popular method for right-clicking on Ubuntu touchpads. To configure this option:
- Install GNOME Tweaks:
sudo apt install gnome-tweaks- Open GNOME Tweaks
- Go to “Keyboard & Mouse” in the left sidebar
- Under “Mouse Click Emulation,” select “Fingers”
This setting allows users to perform a right-click by tapping with two fingers anywhere on the touchpad. It’s particularly useful for touchpads without dedicated right-click buttons.
For users who prefer a more traditional right-click experience, GNOME Tweaks also offers an “Area” option. This setting enables right-clicks when tapping the bottom-right corner of the touchpad, mimicking the behavior of older touchpads with distinct click zones.
Alternative Solutions
For users who continue to experience right-click touchpad issues on Ubuntu, several alternative solutions are available. These options provide workarounds and additional flexibility for accessing right-click functionality.
Using Keyboard Shortcuts
Ubuntu offers keyboard shortcuts as a convenient alternative to right-clicking. Users can press Shift+F10 or the dedicated Menu key (often located between the right Ctrl and Alt keys) to open the context menu. This method works system-wide and provides quick access to right-click options without relying on the touchpad.
External Mouse Options
Connecting an external mouse is a reliable solution for users facing persistent touchpad issues. USB or Bluetooth mice typically work immediately when plugged in or paired with Ubuntu systems. External mice offer precise control and dedicated right-click buttons, bypassing touchpad-related problems entirely. For a temporary fix or when working at a desk, this option ensures uninterrupted productivity.
Preventing Future Issues
Maintaining a functional touchpad on Ubuntu requires proactive measures. By implementing regular system updates and proper touchpad maintenance, users can prevent right-click issues from recurring.
Regular System Updates
Ubuntu’s built-in update manager ensures the system stays current with the latest software versions and security patches. Users should enable automatic updates or manually check for updates weekly. To update Ubuntu:
- Open the terminal
- Run
sudo apt updateto refresh package lists - Execute
sudo apt upgradeto install available updates - Reboot the system after major updates
Regular updates often include improvements to touchpad drivers and system configurations, potentially resolving or preventing right-click issues.
Touchpad Maintenance Tips
Proper touchpad care extends its lifespan and maintains optimal functionality:
- Clean the touchpad surface regularly with a soft, lint-free cloth
- Use compressed air to remove debris from touchpad edges
- Avoid using the touchpad with wet or dirty hands
- Adjust sensitivity settings to prevent accidental clicks
- Spread fingers apart when using multi-touch gestures
For optimal performance, users should configure touchpad settings:
- Open Activities overview
- Type “Mouse & Touchpad”
- Click on Mouse & Touchpad panel
- Ensure Touchpad switch is on
- Adjust Tap to Click and other settings as needed
By following these maintenance tips and keeping the system updated, Ubuntu users can minimize touchpad issues and enjoy consistent right-click functionality.
Conclusion
Fixing right-click touchpad issues on Ubuntu is a straightforward process that empowers users to customize their experience. By understanding the default settings and utilizing tools like GNOME Tweaks, users can easily restore and tailor right-click functionality to their preferences. Regular system updates and proper touchpad maintenance further ensure smooth operation. With these solutions at hand, Ubuntu users can overcome this common hurdle and enjoy a more intuitive and efficient computing experience tailored to their needs.
Frequently Asked Questions
Why isn’t my right-click working on Ubuntu?
The right-click function may not work due to Ubuntu’s default Gnome desktop settings, which mimic Mac-like touchpad behavior. This is not a hardware issue but a deliberate design choice that can be modified. The problem is common after installation and can confuse users transitioning from other operating systems or previous Ubuntu versions.
How can I enable right-click on my Ubuntu touchpad?
To enable right-click, open the Gnome Tweaks tool by typing ‘gnome-tweaks’ in the terminal. Navigate to “Keyboard & Mouse,” then find the “Mouse Click Emulation” section. Check the “Area” checkbox to enable middle and right-click functionality. This will restore the ability to right-click by tapping the bottom-right corner of the touchpad.
What are some quick solutions to fix right-click issues?
Quick solutions include checking touchpad settings in System Settings, updating your package list and drivers, and enabling Tap-to-Click. You can also configure Two-Finger Click through GNOME Tweaks. If issues persist, try using keyboard shortcuts or connecting an external mouse as temporary workarounds.
How do I prevent future touchpad issues in Ubuntu?
To prevent future issues, regularly update your system using Ubuntu’s built-in update manager. This ensures you have the latest software versions and security patches. Additionally, maintain your touchpad by cleaning the surface, using compressed air to remove debris, and adjusting sensitivity settings as needed.
What if the right-click still doesn’t work after trying these solutions?
If right-click functionality still doesn’t work after trying the suggested solutions, consider checking for hardware issues. You may need to update or reinstall touchpad drivers, or there could be a physical problem with the touchpad. In such cases, seeking help from Ubuntu forums or professional technical support might be necessary.
Other content from our website:
Do I need Antivirus software on Linux?
IT Services Melbourne By AGR Technology
How to fix common printing issues on Linux, Windows and macOS devices
Best VPN platforms for Australian users
Best VPNs for torrenting (curated list)

Alessio Rigoli is the founder of AGR Technology and got his start working in the IT space originally in Education and then in the private sector helping businesses in various industries. Alessio maintains the blog and is interested in a number of different topics emerging and current such as Digital marketing, Software development, Cryptocurrency/Blockchain, Cyber security, Linux and more.
Alessio Rigoli, AGR Technology
![logo-new-23[1] logo-new-23[1]](https://agrtech.com.au/wp-content/uploads/elementor/thumbs/logo-new-231-qad2sqbr9f0wlvza81xod18hkirbk9apc0elfhpco4.png)