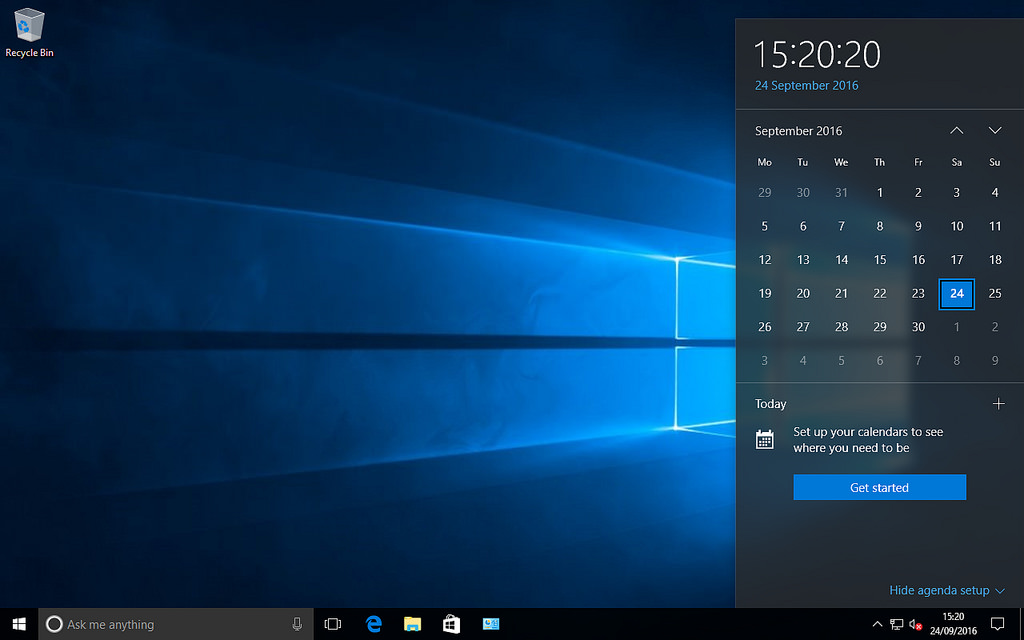How to Fix Windows 10 When It Won’t Shutdown
Microsoft has added many bells and whistles to Windows 10, which means there are more things that can break. One way how problems present themselves in Windows 10 is the inability to shut down the operating system.
Numerous Windows 10 users have reported that, after pressing the power button, the screen goes black but Windows 10 won’t shut down, with LEDs flashing and hard drives spinning. While there are many possible causes of this behavior, they are all easy to fix, as shown in this article.
Method 1: Force Shut Down
This quick and easy method works all the time, but it may lead to data corruption and file loss. Before you go through with it, close all applications and save your work.
-
Press the power button on your computer and hold it until the computer shuts down.
-
Press the power button again to start your computer.
Alternatively, you can also unplug the battery or power cable to achieve the same result.
Method 2: Use Windows Troubleshooter
Windows 10 comes with a handy utility that can detect and fix many common problems, including those that may prevent your computer from shutting down.
- Open the taskbar by clicking on the Windows logo in the lower-left corner.
- Type “Control Panel” and press enter.
- Click on “System and Security.”
- Click on “Troubleshoot common computer problems” under “Security and Maintenance.”
- Resolve any problems you see there.
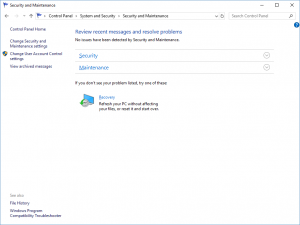
Method 3: Turn Off the Fast Startup Feature
Windows 10 has a feature called Fast Startup. Its purpose is to speed up the bootup process by saving the state of your system to a hibernation file. Unlike the regular hibernation feature, Fast Startup doesn’t save the state of applications, which is why users sometimes don’t even realize that they have it enabled.
- Open the taskbar by clicking on the Windows logo in the lower-left corner.
- Type “Control Panel” and press enter.
- Click on “Hardware and Sound.”
- Select “Power Options.”
- Click “Change what the power buttons do.”
- Choose “Change settings that are currently unavailable.”
- Uncheck “Turn on fast startup.”
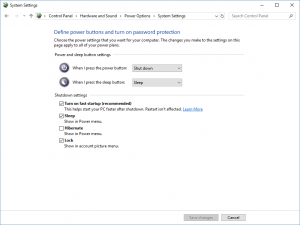
Method 4: Shut Down Your Computer Using Command Prompt
Command Prompt (CMD) allows you to issue a single command to both close all running applications and shut down your computer. This is particularly useful when some stubborn application is preventing your computer from shutting down, and you don’t want to use the first method described in this article just yet.
- Open the taskbar by clicking on the Windows logo in the lower-left corner.
- Type “cmd.”
- Right-click on “Command Prompt” and select “Run as administrator.”
- Type the following into CMD and press enter to execute the command
[pastacode lang=”bash” manual=”shutdown%20-s%20-f” message=”” highlight=”” provider=”manual”/]
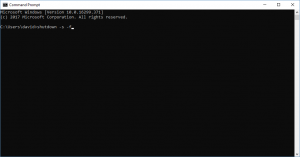
Conclusion
The four above-describe methods should help you solve all problems with Windows 10 not shutting down. If you follow our instructions closely Windows 10 will shutdown correctly and you should be back in business once more. Has this guide helped you out? If so be sure share this article with your friends and check out our videos for other tutorials.

Alessio Rigoli is the founder of AGR Technology and got his start working in the IT space originally in Education and then in the private sector helping businesses in various industries. Alessio maintains the blog and is interested in a number of different topics emerging and current such as Digital marketing, Software development, Cryptocurrency/Blockchain, Cyber security, Linux and more.
Alessio Rigoli, AGR Technology
![logo-new-23[1] logo-new-23[1]](https://agrtech.com.au/wp-content/uploads/elementor/thumbs/logo-new-231-qad2sqbr9f0wlvza81xod18hkirbk9apc0elfhpco4.png)